Windows 10 Monitor Anordnung tauschen?
Hallo. Ich habe 2 Monitore, welche neben einander aufgestellt sind. Einer per HDMI verbunden, einer per Displayport. Meine Grafikkarte hat 3x DP 1x HDMI.
Der HDMI verbundene ist mein Hauptmonitor, da der 2te kein DP hat und über einen Adapter auf DP geht.
Ich hätte jetzt gerne, dass mein linker Monitor (Hauptmonitor) auch Bildschirm 1 ist damit ich beim Wechsel des Hintergrundbildes auch (monitor 1) anklicken kann.
Aktuell ist es leider so, dass egal was ich versuche mein linker immer 2 bleibt. Ich meine hier auch nicht das Verschieben der Beiden Symbole in den Einstellungen. Das bewirkt dann nur das sich um mit der Maus vom linken auf den rechten zu gehen nach links über den Rand hinaus gehen muss, was vollkommener Non-Sense ist.
Ich bitte um Ratschläge wie die Anordnung geändert werden kann, da auch ein Neu einstecken der Kabel in anderen Slots oder Reihenfolgen nichts ändert.
2 Antworten
- Öffne die Anzeigeeinstellungen:
- Rechtsklicke auf den Desktop und wähle "Anzeigeeinstellungen".
- Überprüfe die Anordnung:
- den Anzeigeeinstellungen siehst du die beiden Monitore. Klicke auf den Monitor, den du als primär festlegen möchtest.
- Festlegen als primäre Anzeige:
- Unter den Anzeigeeinstellungen gibt es eine Option namens "Diese Anzeige als Hauptanzeige verwenden" oder "Als primäre Anzeige festlegen". Aktiviere diese Option.
- Überprüfe die Ausrichtung:
- Überprüfe auch die Ausrichtung der Monitore. Du kannst die Monitore in der Anzeigeeinstellungen anordnen, um sicherzustellen, dass die Positionierung der Monitore auf dem Bildschirm mit ihrer physischen Anordnung übereinstimmt.
- Ändere die Reihenfolge der Monitore in den Grafikeinstellungen:
- Wenn das oben Genannte nicht funktioniert, kannst du versuchen, die Reihenfolge der Monitore in den Grafikeinstellungen der GPU zu ändern. Dies kann normalerweise über das Grafikkartentool erfolgen, das auf deinem System installiert ist.
- Neustart des Systems:
- Nachdem du die Einstellungen vorgenommen hast, starte deinen Computer neu, um sicherzustellen, dass die Änderungen wirksam werden.
Wenn du spezifische Software für deine Grafikkarte installiert hast (zum Beispiel Nvidia Control Panel oder AMD Catalyst Control Center), könnten weitere Anpassungen auch dort vorgenommen werden. Beachte, dass die genauen Schritte je nach Grafikkartenhersteller variieren können.
Also nutzt du die Nvidia Systemeinstellung oder das Nvidia Control Panel, richtig?
Das müssten dann diese sein, ja.
Für Grafikeinstellungen und Treibermanagement bei Nvidia-Grafikkarten, wie deiner RTX 4060, wird normalerweise die Nvidia Systemsteuerung verwendet. Hier sind die Schritte, um darauf zuzugreifen:
- Nvidia Systemsteuerung öffnen:
- Klicke mit der rechten Maustaste auf den Desktop.
- Im Kontextmenü sollte es eine Option namens "Nvidia Systemsteuerung" oder "Nvidia Control Panel" geben. Wähle diese Option aus.
- Anzeigeeinstellungen ändern:
- In der Nvidia Systemsteuerung gibt es verschiedene Optionen, einschließlich "3D-Einstellungen verwalten" oder "Anzeige". Hier kannst du Einstellungen wie Bildschirmauflösung, Bildwiederholfrequenz und mehr vornehmen.
- Treiberinformationen überprüfen:
- In der Nvidia Systemsteuerung findest du normalerweise auch Informationen zu deinem Grafiktreiber. Du kannst die installierte Treiberversion überprüfen und bei Bedarf aktualisieren.
- Nvidia GeForce Experience (optional):
- Du kannst auch die Nvidia GeForce Experience installieren. Dies ist eine separate Anwendung von Nvidia, die zusätzliche Funktionen bietet, darunter automatische Treiberupdates, Spieloptimierungen und Funktionen zur Aufzeichnung von Spielen.
Bitte beachte, dass es je nach Nvidia-Treiber und Systemkonfiguration leichte Unterschiede in der Benutzeroberfläche geben kann. Wenn du die Nvidia Systemsteuerung nicht auf deinem System findest, könnte es sein, dass du die Treiber und die dazugehörige Software von der offiziellen Nvidia-Website herunterladen und installieren musst.
Hier ist der Link zur Nvidia-Treiberseite: Nvidia Treiber
Wenn du die Grafikeinstellungen für Spiele suchst, könnten diese auch direkt in den Einstellungen der Spiele selbst vorhanden sein. Beachte, dass einige Hersteller möglicherweise ihre eigene Software mit ihren Grafikkarten mitliefern, die zusätzliche Anpassungsoptionen bieten könnte.
Leider ist auch das immernoch keine Lösung. Es bleibt weiterhin der Hauptmonitor richtig eingestellt und auch der Mauswechsel zwischen den Bildschirmen ganz normal möglich nur das der Hauptmonitor die 2 und NICHT die 1 ist. Das Verschieben der Symbole mit 1 und 2 drauf sorgt nur dafür das die Maus nicht mehr normal zwischen diesen wechseln kann ordnet aber nicht zu welcher der Beiden Physischen geräte die 1 oder 2 ist
Verstanden, es scheint, dass du spezifisch nach der Nummerierung der Bildschirme suchst, damit der Hauptmonitor als "1" identifiziert wird. Hier sind die Schritte, um die Nummerierung der Bildschirme unter Windows zu ändern:
- Öffne die Anzeigeeinstellungen:
- Rechtsklicke auf den Desktop und wähle "Anzeigeeinstellungen".
- Erweiterte Anzeigeeinstellungen:
- Klicke auf "Erweiterte Anzeigeeinstellungen" unten auf der Seite.
- Überprüfe die Nummerierung:
- In den erweiterten Anzeigeeinstellungen solltest du eine Liste der erkannten Monitore und ihre Nummerierung sehen. Normalerweise kannst du diese dort ändern. Wenn nicht, gibt es möglicherweise eine Option wie "Bildschirme neu anordnen" oder "Bildschirmnummer ändern".
- Bildschirme neu anordnen:
- Klicke auf "Bildschirme neu anordnen" und versuche, den Hauptmonitor (der physisch links steht) nach oben zu verschieben, um ihn als "1" zu identifizieren.
- Änderungen speichern:
- Speichere die Änderungen und schließe das Fenster.
- Neustart des Systems:
- Manchmal ist ein Neustart notwendig, damit die Änderungen wirksam werden.
Bis dort war ich auch schon, nur dass es in den erweiterten Anzeigeeinstellungen keine Option gibt wo man die Anordnung ändern kann. Die Liste gibt es, damit ändert man aber nur den Monitor an welchem man Einstellungen bezüglich Hz Zahl vornimmt.
Dann kann ich dir auch nicht weiterhelfen. Steck vielleicht mal einen Bildschirm von Strom ab, aber sonst weiß ich es auch nicht.
Du nutzt die Windows Einstellungen, keine Grafiksoftware.
System Bildschirm
klickst die Rotumrandung an und bekommst dann die spezifischen Einstellungsvarianten für mehrere Monitore.
1 ist mein Hauptmonitor. Daher ist darunter
Diesen Monitor als Hauptmonitor nutzen ausgegraut.
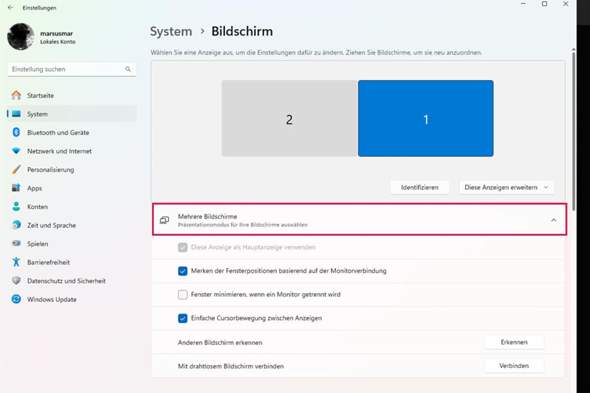
Kick ich jetzt 2 an ist die Auswahl aber aktiv. auch rotumrandet
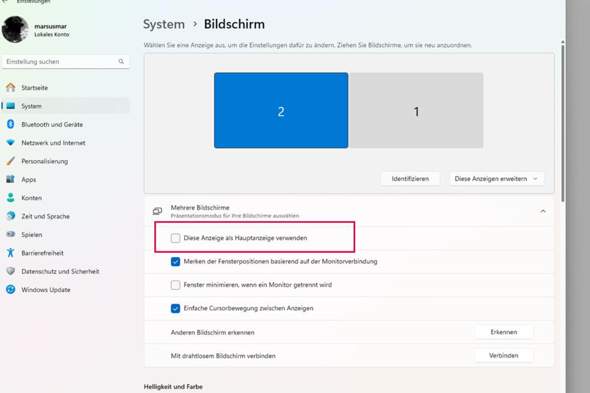
Klickst du das an änderte sich Monitor 2 auf 1 und ist dann der Hauptmonitor. Dann hätte ich GF inklusive der kompletten Taskleiste auf meinem TV.
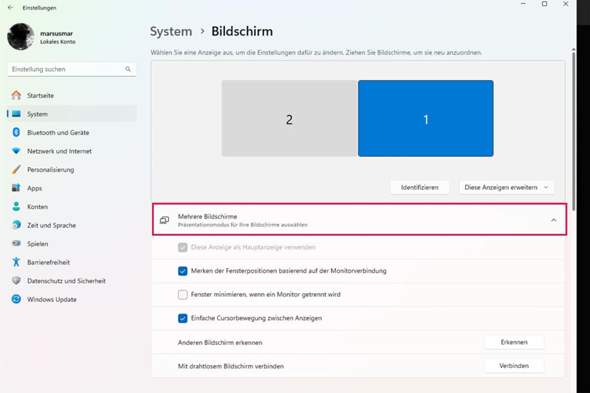
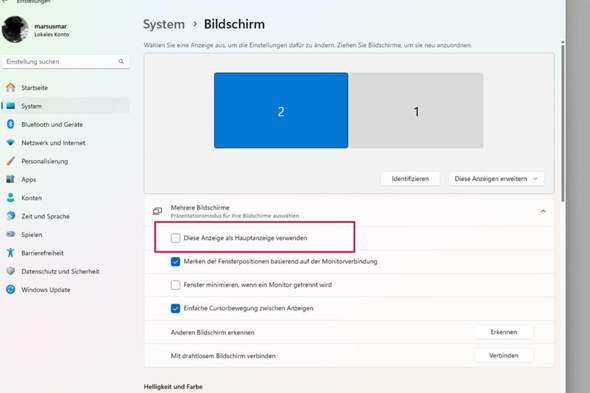
Nur Leider ist bei mir der Monitor welcher auch der Hauptmonitor sein soll bereits als Haupt-Monitor angeklickt und trotzdem die Nummer 2.. da liegt eben das Problem
Das Problem hatte ich auch und hab testweise die HDMI Kabel Steckplätze gewechselt, Dann war 1 auch 1.
habe ich in sämtlichen Kombinationen durch. Das Problem ist nur das einer per displayport angeschlossen ist und es nur einen Anschluss dafür an der Grafikkarte gibt.
Das Könnte der Grund sein. da Nimmt er den DVI als Hauptmonitor. Daran was ändern wird kaum funktionieren, Meiner hat ja extra 2x HDMI da ist die Grafikkarte nicht so bockig.
Ich habe aktuell eine RTX 4060 verbaut vom Hersteller Palit. Ich habe keine weitere Software dafür installiert und es ist auch nicht die Karte welche beim Kauf verbaut war. Wo finde ich denn die oben gennanten Grafikeinstellungen ?