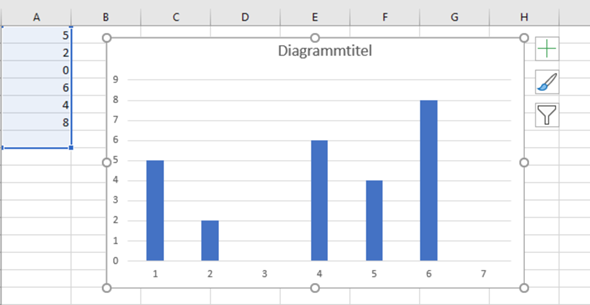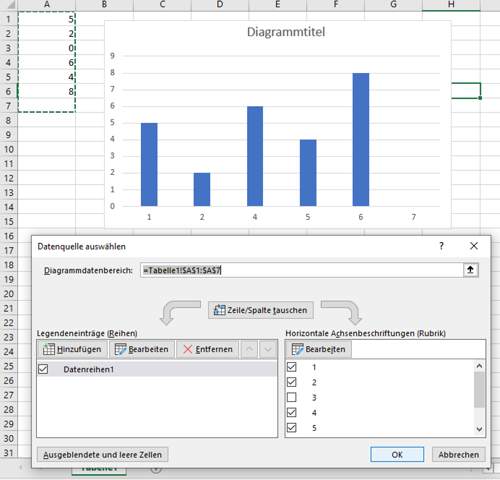Excel Diagramme 0 werte sollen nicht angezeigt werden?
Hallo zusammen,
ich bräuchte Hilfe bei meinem Excel Diagramm problem. Ich habe 0 Werte die mit - dargestellt sind . Diese sollen nicht im Diagramm dargstellt werden. Zeile kann aber nicht leer gelassen werden.
Leider kann ich scheinbar keine excel hochladen
Danke :)

3 Antworten
Wenn du in Excel ein Diagramm erstellst und dabei Werte von 0 vorhanden sind, die im Diagramm als „–“ dargestellt werden, du aber möchtest, dass diese Werte nicht im Diagramm erscheinen, ohne die Zeilen löschen oder leer lassen zu müssen, kannst du das Problem am besten mit einer Hilfsspalte und einer Formel lösen. Anstatt direkt auf die Originaldaten zuzugreifen, erstellst du eine neue Spalte, in der du mithilfe der Formel
=WENN(A1=0;NV();A1)prüfst, ob der Wert 0 ist. Falls ja, wird
#NVeingefügt, was Excel im Diagramm ignoriert. Ist der Wert ungleich 0, wird er übernommen. Dein Diagramm beziehst du dann nicht mehr auf die Originaldaten, sondern auf diese Hilfsspalte. Dadurch werden die „0“-Werte weder als Linie noch als Balken oder Punkt dargestellt.
Diese Methode funktioniert besonders gut, wenn die Zeilen weiterhin für andere Zwecke erhalten bleiben müssen, beispielsweise für Berechnungen oder automatische Datenimporte. Falls du ein Liniendiagramm verwendest, kannst du zusätzlich über „Diagrammtools“ → „Daten auswählen“ → „Ausgeblendete und leere Zellen“ festlegen, wie Excel mit fehlenden Daten umgehen soll – idealerweise wählst du dort die Option „Lücken anzeigen“. Auf diese Weise bleibt das Diagramm sauber, ohne dass du tatsächlich Daten löschen oder sichtbar manipulieren musst.
Sofern dir Excel 2021 und neuer zur Verfügung steht wäre das eine Prädestinierte Aufgabe für den Filter.
=Filter(A1:D4;A4:D4<>0)
Hiermir werden alle 0 Werte ignoriert und ausgeblendet diese Tabelle erstreckt sich nun automatisch über einen dynamischen Bereich. Sprich passt sich in der Breite der Menge an Werten an.
Diese Werte kann das Diagramm anstelle der originaltabelle nun nutzen.
Hast du Excel 2019 und älter würde ich auf die Antwort von @SchlaubiSmurf https://www.gutefrage.net/frage/excel-diagramme-0-werte-sollen-sich-angezeigt-werden#answer-593112861 zurückgreifen.
z.B.
Diagramm - Trichter wählen - re unten Daten auswählen

die 3. Datenbalken abwählen