Wie kann man in Affinity-Designer diese unschönen Kanten einer Vektorgrafik verhindern?
Sorry für meine inkompetenten Fragen, aber wie kann ich erreichen, dass diese Kante (der Rand von der Form) von einen auf den nächsten Pixel endet (Affinity Designer)?
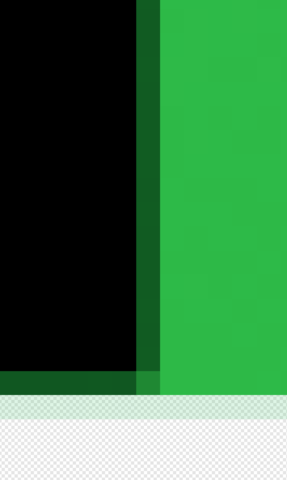
2 Antworten

Gar nicht!
Gerade hier liegen die grundlegenden Unterschiede zwischen der Pixelgrafik eine Fotos oder eines „Malprogramms“ oder einem Programm mit Vektorgraphik.
Die Bildpunkte einer Vektorgraphik werden nach bestimmten Algorithmen berechnet. Wenn du in deinem Programm eine Linie von A nach B zeichnest, können drei Ereignisse eintreten:
- Das Pixel passt 100 %ig – also wird es gemalt.
- Das Pixel passt gar nicht – also wird auch nichts gemalt.
- Das Pixelchen passt zwischen 0 … 100 %. Hier gibt es verschiedenste Lösungen, die man mit „Graustufung“ oder Farbstufung versucht, in den Griff zu bekommen. Wie die Lösung dieses Problems in deinem Programm aussieht, weiss ich nicht. Vielleicht bieten sich Lösungen in den Programmeinstellungen an?
Bei Vektorprogrammen hat man anfangs bevorzugt mit den Lösungen 1 und 2 gearbeitet, was zu den bekannten und auch unschönen Treppeneffekten führt. Deswegen wurden immer feinere Lösungen für den Punkt 3 erarbeitet, die jedoch von Programm zu Programm verschieden sind. Man muss sich dann ggf. um die (vermeintlichen) Fehler herumarbeiten.
Bei einer Digitalkamera werden die Farben der Bildpunkte zum Zeitpunkt der Aufnahme festgelegt und liegen für das Foto fest. Natürlich kann man mit Malprogrammen und speziellen Bildbearbeitungsprogrammen einiges nacharbeiten, doch werden diese Änderungen anders ausgeführt … :-)


Mit Affinity Designer kenne ich mich nicht aus. Ich wandle Vektorgrafiken mit Photoshop in Pixel um. Aber die grundsätzliche Vorgehensweise dürfte die gleiche sein.
Leider bekommt man durch irgendwelche Automatismen nie ein rundum zufriedenstellendes Ergebnis. Etwas Handarbeit bei der Retusche muss immer sein. Eine Ausnahme sind vektorbasierte Schriften. Bei denen sorgt das sogenannte Hinting dafür, dass die geraden Kanten beim Rastern scharf bleiben.
Ich erzeuge mit Photoshop zwei Pixelgrafiken von derselben Vektordatei. Beide mit gleicher Auflösung. Bei der einen ist die Option »Glätten (oder Anti-Aliasing)« eingeschaltet, bei der anderen ausgeschaltet. Dann lege ich beide Bilder in Photoshop als Ebenen übereinander und versehe die obere mit einer Maske.
Jetzt arbeite ich auf der Maske von Hand die Bereiche heraus, die jeweils besser dargestellt sind. Gerade Kanten sind in der Variante ohne Glättung jetzt schön randscharf. Schräge Kanten und Krümmungen sind in der geglätteten Version besser.
Mit dieser Methode erzielt man zu etwa 90% ein brauchbares Ergebnis. Anschließend reduziere ich das Bild auf eine Ebene und führe den letzten Retusche-Feinschliff von Hand mit Stift- und Pinselwerkzeug aus.