Office Word - selbst definierte Listenebenen
Wie bekomme ich in Word 2010 eine selbst definierte Liste hin, die aber auch nummerierte Ebenen enthält a la 1, 1.1, 1.2, 1.2.1.1 usw.
A
I
1.
1.1
1.1.1
II
B
C
irgendwie scheint die nummerierten Ebenen nur zu funktionieren wenn ich eines der vordefinierten Ebenenformate anwähle.
1 Antwort
Vom Fragesteller als hilfreich ausgezeichnet

Von gutefrage auf Grund seines Wissens auf einem Fachgebiet ausgezeichneter Nutzer
Microsoft Word
- Öffne dein eigenes Dokument, bzw. das Dokument, in dem diese Liste eingefügt werden soll.
- Klicke oben in der Registerkarte Start in der Befehlsgruppe Absatz auf die Schaltfläche Liste mit mehrern Ebenen (siehe Bild 1) und dann unten auf Neue Liste mit mehreren Ebenen definieren...
- Klicke in dem sich nun öffnenden Fenster (siehe Bild 2) zunächst links unten auf Erweitern>>.
Die 1. Ebene (Überschrift 1) mit A formatieren
- Wähle oben links, wo 1-9 untereinanderstehen, die 1 an. Dies ist deine 1. Ebene.
- Lösche jetzt das Feld Formatierung für Zahl eingeben, wo standardmäßig 1) drinstehen sollte.
- Wähle nun im Feld Zahlenformatvorlage für diese Ebene A, B, C,... aus. Jetzt sollte im Feld Formatierung für Zahl eingeben A drinstehen.
- Klicke nun oben rechts im Feld Verbinden mit Formatvorlage Überschrift 1 aus.
Die 2. Ebene (Überschrift 2) mit I formatieren
- Wähle nun oben links die 2 aus. Dies ist deine zweite Ebene.
- Lösche die Zeichenfolge a) aus dem Feld Formatierung für Zahl eingeben und wähle im Feld Zahlenformatvorlage für diese Ebene I, II, III, ... aus. Jetzt steht im Feld Formatierung für Zahl eingeben die römische I.
- Wähle nun oben rechts im Feld Verbinden mit Formatvorlage Überschrift 2 aus.
Die 3. Ebene (Überschrift 3) mit 1. formatieren
- Wähle nun oben links die 3 aus.
- Lösche aus dem Feld Formatierung für Zahl eingeben das i).
- Wähle nun im Feld Zahlenformatvorlage für diese Ebene 1, 2, 3, ... aus. Es erscheint eine 1 im Feld Formatierung für Zahl eingeben.
- Schreibe hinter diese 1 im Feld Formatierung für Zahl eingeben noch einen Punkt, so dass 1. Punkt in diesem Feld steht.
- Wähle oben rechts im Feld Verbinden mit Formatvorlage Überschrift 3 aus.
Die 4. Ebene (Überschrift 4) mit 1.1 formatieren
- Wähle nun oben links die 4 aus.
- Lösche das (1) aus dem Feld Formatierung für Zahl eingeben.
- Wähle nun im Feld Ebenennummer einschließen aus Ebene 3 aus. Es erscheint eine 1 im Feld Formatierung für Zahl eingeben.
- Schreibe hinter diese 1 im Feld Formatierung für Zahl eingeben einen Punkt, so dass 1. drinsteht.
- Wähle jetzt im Feld Zahlenformatvorlage für diese Ebene 1, 2, 3, ... aus, so dass 1.1 im Feld Formatierung für Zahl eingeben steht.
- Wähle nun im Feld Verbinden mit Formatvorlage oben rechts Überschrift 4 aus.
Die 5. Ebene (Überschrift 5) mit 1.1.1 formatieren
- Wähle nun oben links die 5 aus.
- Lösche das (a) aus dem Feld Formatierung für Zahl eingeben.
- Wähle nun im Feld Ebenennummer einschließen aus Ebene 3 aus. Es erscheint eine 1 im Feld Formatierung für Zahl eingeben.
- Schreibe hinter diese 1 im Feld Formatierung für Zahl eingeben einen Punkt, so dass 1. drinsteht.
- Wähle nun im Feld Ebenennummer einschließen aus Ebene 4 aus. Es erscheint eine weitere 1 im Feld Formatierung für Zahl eingeben.
- Schreibe hinter diese 1 im Feld Formatierung für Zahl eingeben einen Punkt, so dass 1.1. drinsteht.
- Wähle jetzt im Feld Zahlenformatvorlage für diese Ebene 1, 2, 3, ... aus, so dass 1.1.1 im Feld Formatierung für Zahl eingeben steht.
- Wähle nun im Feld Verbinden mit Formatvorlage oben rechts Überschrift 5 aus.
Die Formatierung der Überschriften
Im Text musst du die Überschriften wie folgt formatieren:
- Alle Überschriften, die dem Muster A, B, C, ... folgen sollen, formatierst du mit der Formatvorlage Überschrift 1.
- Alle Überschriften die dem Muster I, II, III folgen sollen, formatierst du mit der Formatvorlage Überschrift 2.
- Alle Überschriften, die dem Muster 1., 2., 3. folgen sollen fomatierst du mit der Formatvorlage Überschrift 3.
- Alle Überschriften, die dem Muster 1.1 folgen sollen, also auch 1.2, 1.3, aber auch 2.1, 2.2, 2.3, 3.1, 3.2, etc. formatierst du mit der Formatvorlage Überschrift 4.
- Alle Überschriften die dem Muster 1.1.1 folgen sollen, also auch 1.2.3, 2.4.1, 5.1.3, etc. formatierst du mit der Formatvorlage Überschrift 5.
Die richtige Zählung der Kapitel und Unterkapitel übernimmt Word für dich völlig automatisch, auch wenn du später das Inhaltsverzeichnis einfügst.
Gruß, BerchGerch
Woher ich das weiß:eigene Erfahrung – Ich arbeite seit 25 Jahren nahezu täglich mit Word.
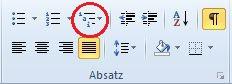
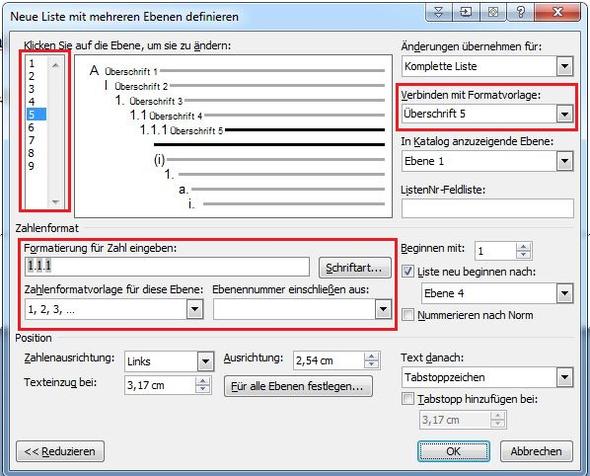

BerchGerch
08.01.2013, 20:39
@Gegengift
Hab ich gern gemacht ;-) Und danke für den Stern und das Kompliment!
Klappt wie geschmiert. Ohne deine hervorragende Anleitung hätte ich das niemals raus bekommen. Spitzenarbeit - das muss man sagen!
Ich hab übrigens den Punkt mit der Formatierung weggelassen. Ist klasse dass man seine Liste auch ganz ohne Formatierung machen kann oder das eben dem entsprechend anpassen kann.
ⓣⓗⓐⓝⓚⓢ!!! ⓣⓗⓐⓝⓚⓢ!!! ⓣⓗⓐⓝⓚⓢ!!! ⓣⓗⓐⓝⓚⓢ!!!