Formeleditor in Word 2010: Größe von runden Klammer ändern
Hallo, Cummunity, ich möchte etwas über Lineare Abbildungen auf Word 2010 schreiben, benutze dazu den Formeleditor.
Ich habe eine Abbildung φ von einem Vektor (x,y), also sprich: "Phi von (x,y)“.
Den Vektor möchte ich in Spaltenform schreiben, die runden Klammern drum herum, die sagen, dass das ein Vektor ist, sollen dementsprechend groß sein. Das klappt auch problemlos, da die Klammern ihre Größe dem Inhalt selbstständig anpasst.
Doch mein Problem ist die äußere Klammer die sagt "Phi von". Dieses kleine Wort "von" sind auch runde Klammern, nur sollen diese die Größe des Buchstaben phi behalten, also normal groß bleiben.
Ich habe schon probiert die äußeren Klammern einfach ohne auf das Icon im Formeleditior zu tippen, nämlich mit auf der tastatur einzufügen: Mit Shift+8 bzw. 9. Während ich das dann schreibe, ist es auch tatsächlich so, dass die äußeren Klammern normalgroß und die inneren, die den Vektor darstellen, größer sind. Doch, wenn ich mit der Formel dann fertig bin, wird das automatisch angepasst, sodass die äußeren Klammern nun groß sind und die inneren Klammern um den Vektor etwas kleiner, was total bescheuert aussieht.
Ich hoffe ihr wisst, was ich meine und könnt mir helfen.
Danke schon mal für eure konstruktiven Antworten, also bitte nicht: Nimm einfach Mathematica, oder so was. Danke :)
1 Antwort
Eins vorweg: Ich habe noch nie mit dem Formeleditor von Word 2010 arbeiten müssen, aber kannst du die gewünschten Klammern nicht markieren und dann über die Schaltfläche Normaler Text (→ Bild) in den Formeltools (dort in der Gruppe Tools ganz links) in normalen Text verwandeln, um sie so nach deinen Wünschen formatieren zu können?
Gruß, BerchGerch
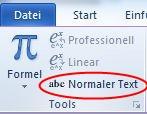
Du könntest auch mal versuchen, in den Formeloptionen im oberen Bereich den Haken bei Ausdrücke automatisch in professionelles Format konvertieren zu entfernen.
Um auf die Formeloptionen zuzugreifen, einfach in den Formeltools in der Gruppe Tools auf den kleinen Pfeil in der rechten unteren Ecke klicken; dieser befindet sich direkt unter der Schaltfläche Normaler Text.
Vielleicht hilft das weiter.
Gruß, BerchGerch