Die Schnittmenge 2 Kreise in word darstellen?
Hallo, ich habe folgendes Problem in Word. Ich möchte die Schnittmenge 2 Kreise in Word darstellen. Der eine Kreis heißt Manager, der andere Controller, die Schnittmenge zw. beiden heißt Controlling. Die beiden Kreise haben die gleiche Farbe, die Schnittmenge soll eine andere Farbe haben. Wie bekomme ich das in Word hin?
Soweit bin ich:
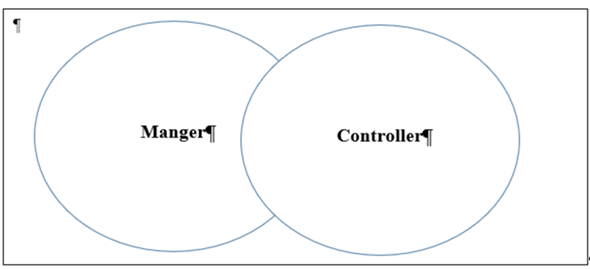
Am Ende soll es so ohne den ganzen Text aussehen und ohne die ganzen Pfeile, nur die Überschriften. Die Farben sind egal.
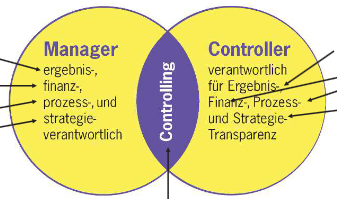
Wie bekomme ich das in Word hin.
Danke!
2 Antworten
Hallo,
ich würde das zunächst nicht in Word, sondern in PowerPoint machen, weil man hier schöner mit Formen arbeiten kann. Hinterher wird dann selbstverständlich alles in Word eingefügt. Gehe aber zunächst bitte folgendermaßen vor:
1. Schritt: Den Befehl Formen zusammenführen in die Schnellzugriffsleiste legenUm auf die Schnittmenge von zwei Kreisen separat zugreifen zu können, um sie mit einer eigenen Farbe befüllen zu können, brauchen wir zunächst einen Befehl, den es standardmäßig im Menüband von PowerPoint nicht gibt, und den wir erst selbst hinzufügen müssen.
- Klicke dafür in PowerPoint oben links auf Datei → Optionen...
- In den Optionen wechselst du links in das Menü Symbolleiste für den Schnellzugriff.
- Ändere dann hier über dem linken Kasten bzw. der linken Liste das Dropdownfeld Befehle auswählen in Alle Befehle.
- Klicke dann in die Liste darunter und wähle irgendeinen Befehl an (egal welchen). Drücke dann F auf der Tastatur, um schnell zu den Befehlen zu springen, die mit F beginnen, und suche nun den Befehl Formen zusammenführen (das Symbol für diesen Befehl sieht aus wie zwei sich überlappende Kreise mit einer Schnittmenge).
- Klicke nun in der Mitte zwischen den beiden Kästen auf Hinzufügen>>, damit der Befehl vom linken in den rechten Kasten wandert und somit der Symbolleiste für den Schnellzugriff zugefügt wird. Jetzt kannst du auch in PowerPoint auf diesen zugreifen.
Um frei in PowerPoint mit den Kreisen arbeiten zu können, ändere erstmal das Folienlayout. Klicke dazu im Register Start in der Gruppe Folien auf Layout → Leer, um eine völlig freie Folie vor dir zu haben. Das muss man nicht machen, erleichtert aber die weitere Arbeit ungemein.
- Wähle nun im Register Einfügen → Formen die Ellipse, halte die Umschalt-Taste gedrückt und ziehe einen möglichst großen Kreis auf der einen Hälfte der Folie auf. Versuche hier wirklich, möglichst groß zu arbeiten. Die Form wird später als Grafik in Word eingefügt und du kannst dort die Größe dann immer noch ohne Probleme ändern.
- Markiere nun den Kreis und entferne gleich im Register Formformatierung über Formkontur → Keine Kontur die Umrandung der Form.
- Dupliziere dann den Kreis, indem du diesen anwählst und Strg + D drückst. Dadurch bekommst du einen zweiten, identischen Kreis. Schiebe diesen Kreis so in die andere Hälfte der Folie, dass sich beide Kreise mit der von dir gewünschten Schnittmenge überlappen. Auch diese sollte eher groß ausfallen, damit wir hinterher das „Controlling“ schön reinbekommen.
- Markiere nun die beiden Kreise, indem du die Strg-Taste gedrückt hältst und beide Kreise anklickst, oder einfach bei gedrückter linker Maustaste einen großen Rahmen über beide Kreise ziehst.
- Klicke nun in der Schnellzugriffsleiste auf das eben hinzugefügte Symbol Formen zusammenführen und wähle die Option In Einzelmengen zerlegen. Nun sollte deine Form in drei Teile zerlegt werden: den linken Teilkreis, die Schnittemenge und den rechten Teilkreis.
- Nun hast du die Möglichkeit, jede Form einzeln mit einer eigenen Farbe zu versehen. Wähle dazu die jeweilige Form an, klicke im Register Formformatierung auf Fülleffekt und wähle jeweils die Farbe an, die dir zusagt.
- Außerdem solltest du die (Form der) Schnittmenge in den Vordergrund schieben. Wähle dazu nur die Schnittmenge an und klicke im Register Start in der Gruppe Anordnen auf den Befehl Ebene nach vorne (die Beschriftung, nicht das Symbol!) und wähle dann in den Optionen In den Vordergrund.
- Füge nun ein Textfeld ein über das Register Einfügen → Textfeld und ziehe dieses auf der Folie auf. In dieses Textfeld schreibst du „Controlling“.
- Wähle nun das Textfeld an und klicke im Register Start in der Gruppe Absatz auf Textrichtung → Text um 270° drehen. Dadurch wird der Text gedreht und du kannst das Textfeld in deine Schnittmenge schieben und die Schriftgröße anpassen, so dass der Text die Schnittmenge schön ausfüllt.
- Füge nun zwei weitere Textfelder für den linken Teilkreis („Manager“) und rechten Teilkreis („Controller“) und erstelle in diesen Textfeldern die jeweiligen Texte. Schiebe sie dann an die jeweilige Position im Teilkreis und formatiere sie so, wie sie im Worddokument erscheinen sollen.
- Mach mit dem nächsten Schritt erst weiter, wenn alles so aussieht, wie es am Ende auch im Worddokument aussehen soll.
- Markiere nun in PowerPoint dein fertiges Werk, z. B. indem du Strg + A drückst, sodass du alle Formen und Textfelder gleichzeitig markiert sind.
- Kopiere nun alles in die Zwischenablage (Strg + C).
- Wechsle nach Word und füge die Grafik an der gewünschten Stelle ein, und zwar, indem du im Register Start auf den Pfeil unter Einfügen klickst (nicht auf das Symbol/Klemmbrett selbst!), damit sich die Einfügeoptionen öffnen. Wähle dann hier die Option Als Grafik einfügen.
- Dadurch wird deine Grafik auch als Grafik in Word eingefügt. Ändere nun die Größe nach Belieben.
Die Grafik und die Beschriftungen kannst du in Word selbst nicht verändern, deshalb hebe unbedingt die PowerPoint-Datei auf und speichere sie! Wenn du nochmal etwas verändern willst, musst du das in PowerPoint tun und dann dort wieder alles markieren und in die Zwischenablage kopieren.
Wenn du deine Änderung dann in Word einfügen willst, kannst du das nun tun, indem du vor dem Einfügen deine Grafik in Word anwählst und dann im Register Bildformat in der Gruppe Anpassen auf Bild ändern → Aus Zwischenablage... anwählst. Dafür muss deine geänderte Grafik natürlich bereits in PowerPoint komplett in die Zwischenablage kopiert worden sein.
So, das war's. Ich hoffe, ich konnte dir verständlich erklären, was ich meine, und du hast Erfolg mit der Anleitung. Eine Rückmeldung wäre nett und melde dich bitte bei Fragen!
Gruß, BerchGerch