Bedingte Formatierung mit Bezug auf Textteile in verschiedenen Zellen?
In meinem Sheet enthält Text in den Zellen der Spalten B und C.
Wenn dabei in B und/oder C als Teil des ganzen Textes der Begriff Fahrrad vorkommt (siehe Screenshot), sollen in der entsprechenden Zeile sowohl B wie C eingefärbt werden.
Habe nirgends eine Formel gefunden, die sich nur auf Textteile bezieht.
Danke für Hilfe

2 Antworten
z.B. so

oder

Bedingte Formatierung (Bezug Hilfsspalte B)

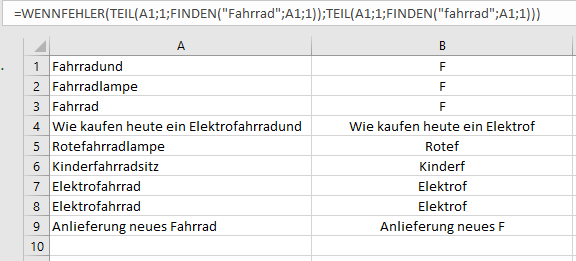
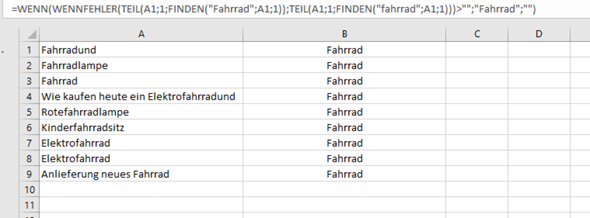
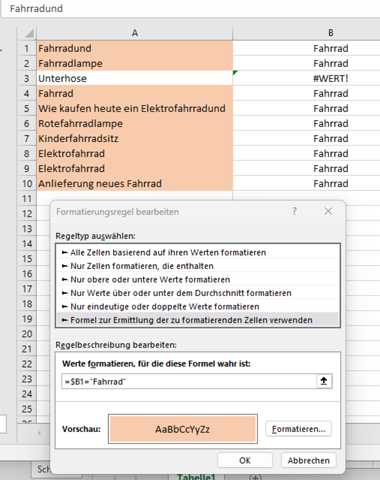
Hallo GutenTag2003,
Deine Lösung schien mir etwas umständlich. Ich habe meine Frage daher auch bei Smart Tools Excel gestellt und in deren Newsletter vom 4.3. wurde folgende einfache Lösung präsentiert, die ich dir nicht vorenthalten will:
quote
....Wenn Zelle B4 zum Beispiel den Text "kleine Runde mit Fahrrad" enthält, liefert die Formel
=SUCHEN("Fahrrad";B4)
den Wert 18: die Position im Text aus B4, an der der Suchbegriff "Fahrrad" beginnt.
Die Formel könnten Sie auch in einer bedingten Formatierung einsetzen, um einzelne Zellen, die den Text "Fahrrad" enthalten, hervorzuheben.
Sie wollen aber ganze Zeilen Ihrer Liste hervorheben. Und das auch noch, wenn "Fahrrad" entweder in Spalte B oder in Spalte C vorkommt.
Die variable Spaltenauswahl erreichen Sie, indem Sie die SUCHEN-Funktion in eine ANZAHL-Funktion einbetten. Außerdem beziehen Sie sowohl die Zelle in Spalte B als auch die Zelle aus Spalte C in den zu durchsuchenden Bereich ein. Folgende Formel:
=ANZAHL(SUCHEN("Fahrrad";B4:C4))
liefert zum Beispiel 2, wenn in B4 und in C4 der Text "Fahrrad" vorkommt. Sie liefert 1, wenn in einer der beiden Zellen "Fahrrad" vorkommt. Oder sie liefert 0, wenn "Fahrrad" weder in B4 noch in C4 enthalten ist.
Diesen Ansatz verwenden Sie in einer bedingten Formatierung, denn diese hebt Zellen immer dann hervor, wenn ihre Formel etwas anderes als 0 ergibt.
Sie müssen nun nur noch dafür sorgen, dass ganze Zeilen Ihrer Liste eingefärbt werden. Dafür setzen Sie in der Formel der bedingten Formatierung absolute Spaltenbezüge ein. So richtet sich die Formatierung immer nach den Werten in den Spalten B und C – auch für eine Zelle in Spalte A.
In Ihrem Beispiel richten Sie die bedingte Formatierung somit folgendermaßen ein:
- Markieren Sie die gesamte Liste, auf die Sie die bedingte Formatierung anwenden wollen – zum Beispiel von A4 bis C9.
- Wählen Sie Start-Formatvorlagen-Bedingte Formatierung-Neue Regel an.
- Im angezeigten Dialogfenster markieren Sie den Regeltyp Formel zur Ermittlung der zu formatierenden Zellen verwenden.
Im Eingabefeld der Regelbeschreibung geben Sie folgende Formel ein (beachten Sie die absoluten Spaltenbezüge mit dem $-Zeichen):
=ANZAHL(SUCHEN("Fahrrad";$B4:$C4))
unquote
Im Feld 'wird angewendet auf' der bedingten Formatierung kann man dann den gewünschten Range gegebenfalls ändern.
Mit Suchen findet man auch Teilwörter in Zellen.
Kannst du mir sagen, welche Formel ich in der Bedingten Formatierung eingeben muss, damit ich das gewünschte Resultat aus meiner Problemstellung erhalte?