Bei Word zwei Sätze innerhalb einer Zeile trennen ohne leerzeichen?
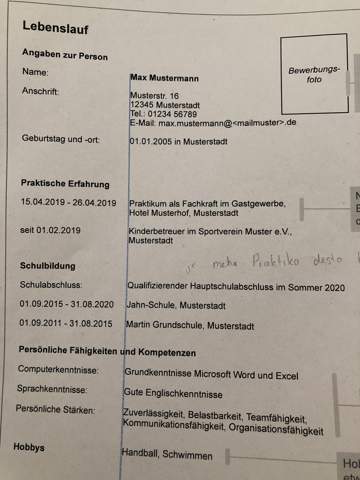
Gibt es eine Möglichkeit wie hier im Bild den mittleren text auf Word so „glatt“ untereinander zu bekommen wie man es anhand der blau eingezeichneten senkrechten linie sieht?
Und das ohne die Sätze so weit mit der Leertaste zu verschieben bis alles ungefähr untereinander ist? (ist mir zu unsauber)
2 Antworten
Hallo,
Lebenläufe kann man entweder mit der Hilfe von Tabstopps und Tabulatoren oder einer zweispaltigen Tabelle erstellen. Ich favorisiere bei Lebensläufen immer noch die Variante mit Tabstopps und Tabulatoren sowie dem hängenden Sondereinzug, denn klassischerweise werden Lebensläufe damit geschrieben. Gehe dafür folgendermaßen vor:
1. Einen Tabstopp von 6 cm einrichtenFüge zunächst einen links(bündigen) Tabstopp an der Stelle ein, an der deine zweite Spalte im tabellarischen Lebenslauf beginnen soll, beispielsweise bei 6 cm.
Klicke mit der rechten Maustaste in den ersten Absatz, bei dem die zweispaltige Aufteilung beginnen soll, wähle dann im Kontextmenü Absatz... und klicke dann im Absatzmenü links unten auf Tabstopps...
Dann kommst du ins Tabstoppmenü. In diesem trägst du ins Feld Tabstoppposition den Wert 6 cm ein. Die Ausrichtung lässt du auf Links, die Füllzeichen auf Ohne. Klicke dann unbedingt noch auf Festlegen, damit der Tabstoppwert in die Liste unter dem Feld Tabstoppposition eingetragen wird. Danach kannst du mit OK bestätigen.
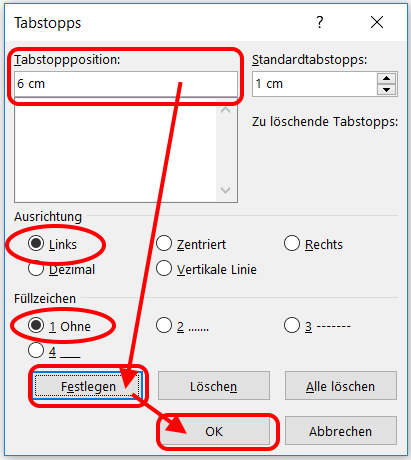
Dann musst du noch einen hängenden Sondereinzug erstellen. Wähle dazu im Absatzmenü im Reiter Einzüge und Abstände unter Sondereinzug die Option Hängend, und stelle den Wert Um rechts daneben auf 6 cm ein (der Wert muss immer mit dem Wert des vorher festgelegten Tabstopps identisch sein). Außerdem würde ich dir empfehlen, die Ausrichtung auf Blocksatz (roter Pfeil) zu stellen.
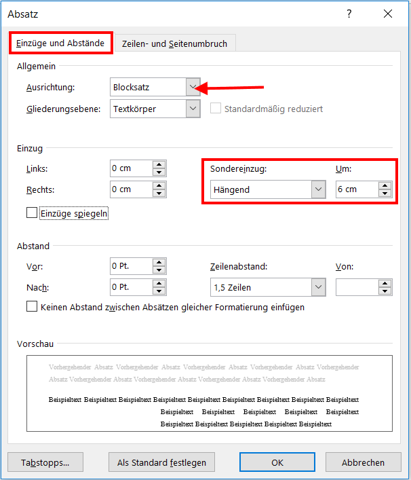
Der hängende Einzug bewirkt, dass dein Text ab der zweiten Zeile auf 6 cm eingerückt wird. Diesen hängenden Einzug brauchst du immer dann, wenn das, was du in deiner zweiten Spalte schreibst, länger als eine Zeile wird, damit dein Text ab der zweiten Zeile automatisch bis dorthin eingerückt wird, wo auch dein Tabsopp ansetzt.
Jetzt kannst du in der ersten Zeile beispielsweise Nachname eingeben. füge dann einen Tabulator ein, indem du auf die Tab-Taste links neben dem Q drückst. Diese hat das Symbol ↹.
Dadurch springt dein Cursor an die Stelle des eingerichteten Tabstopps bei 6 cm. Hier kannst du jetzt deinen Nachnamen, beispielsweise Mustermann eingeben.
3. Video zu Tabstopps und TabulatorenWie das mit den Tabstopps und Tabulatoren insgesamt funktioniert, zeigt dir dieses Video sehr schön:
https://www.youtube.com/watch?v=HVbrJhEFfZk
4. BeispielIch habe dir mal einen Beispiellebenslauf erstellt:
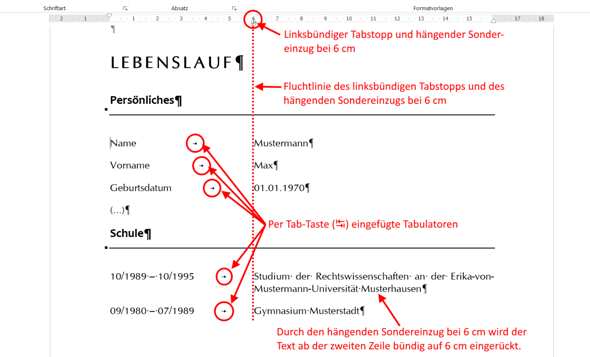
Durch das Arbeiten mit Tabstopps und Tabulatoren sowie dem hängenden Sondereinzug bekommst du alles sauber untereinander.
Wie gesagt, du könntest das gleiche Ziel ebenso mit einer zweispaltigen Tabelle erreichen, aber in Lebensläufen werden eigentlich klassischerweise Tabstopps und Tabulatoren benutzt. Außerdem ist man mit Tabstopps und Tabulatoren meist flexibler – finde ich zumindest.
Eine Rückmeldung wäre nett und melde dich bitte bei Fragen!
Gruß, BerchGerch
PS: In Word gibt es fünf Tabstopps, wobei du für den Lebenslauf nur den links(bündigen) brauchst:
- Links: Die Fluchtlinie – das ist die Linie an der dein Text ausgerichtet wird – liegt links. Dein Text wird vom Tabstopp an nach rechts weitergeschrieben.
- Zentriert: Die Fluchtlinie liegt zentriert. Dein Text wird vom Tabstopp an gleichmäßig in beide Richtungen weitergeschrieben.
- Rechts: Die Fluchtlinie liegt rechts. Dein Text wird vom Tabstopp an nach links weitergeschrieben.
- Dezimal: Dezimalzahlen (= Kommazahlen) werden so ausgerichtet, dass die Fluchtlinie auf dem Dezimaltrennzeichen (bei deutschem Betriebssystem normalerweise das Komma) liegt.
- Linie: Am Tabstopp wird eine vertikale Linie in den Text eingefügt. Man kann diesen Tabstopp beispielsweise benutzen, um eine optische Hervorhebung für einen Absatz zu erzeugen. Dieser Tabstopp funktioniert auch, ohne dass noch ein zusätzlicher Tabulator eingefügt werden muss.
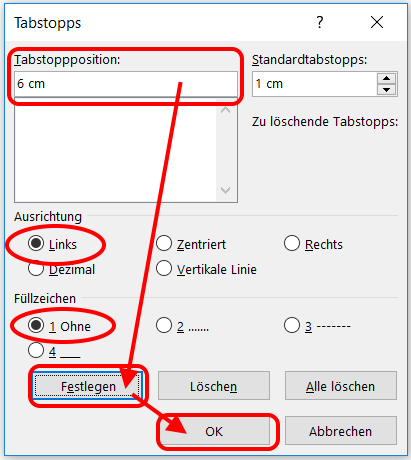
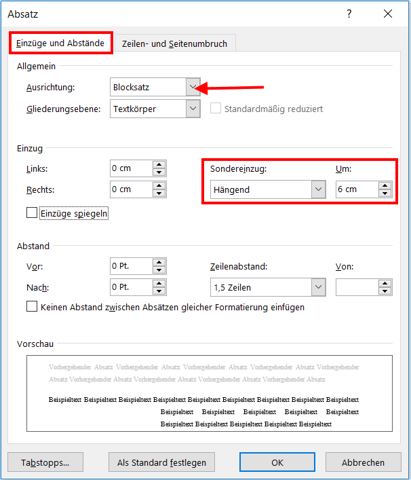
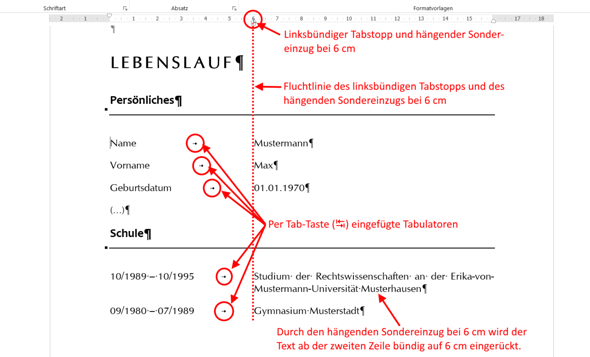
Mit TAB. Also Cursor vor den Satz und TAB drücken