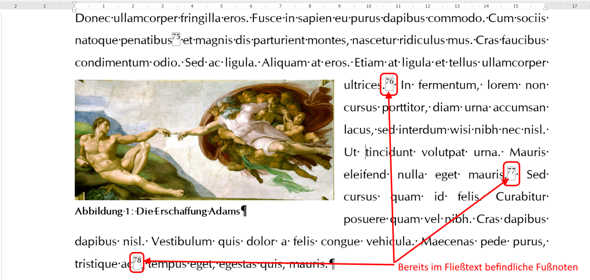Word: Fußnote für Bildbeschriftung?
Wenn ich für ein Bild die Beschriftung eingefügt habe und dann der Beschriftung eine Fußnote zufügen möchte um auf die Quelle zu verweisen ist die möglichkeit Fußnote einfügen leider ausgegraut
1 Antwort
Hallo,
das ist richtig: Fußnoten können nicht direkt in Bildbeschriftungen eingefügt werden. Ich zeige dir hier aber einen Workaround, wie du Fußnoten mit ein wenig tricksen in die Bildbeschriftung einfügen kannst, sodass du eine Quellenangabe für ein Bild auch in Fußnoten angeben kannst. Das geht so:
1. Eine Fußnote in den Hauptdokument- bzw. Fließtext einfügenSchau dir als erstes den Textfluss ober- und unterhalb bzw. um dein Bild herum an. Überlege dir, welche Fußnotennummer, abhängig von den sich bereits im Text befindlichen Fußnotennummern deine Bildfußnote wäre, wenn sie sich im normalen Fließtext befinden würde.
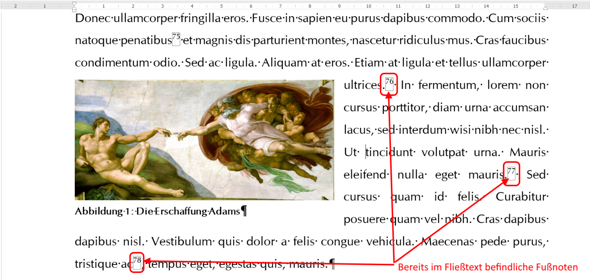
(Quellenbeleg für das verwendete Bild von Michelangelo Buonarroti: „Die Erschaffung Adams“: Wikipediaartikel: „Die Erschaffung Adams“, Zugriffsdatum: 09.10.2018)
Im Screenshot oben hätte die Fußnote in der Abbildungsbeschriftung die Fußnotennummer 78, wenn man sich die Position der Abbildungsbeschriftung „Abbildung 1: Die Erschaffung Adams“ anschaut, da sich die Abbildungsbeschriftung im Textfluss nach der Fußnotennummer 77 und vor der Fußnotennummer 78 befindet.
Füge jetzt also eine normale Fußnote (Register Referenzen → Fußnote einfügen) so in den Fließtext ein, dass sie eben dieser vorhandenen Nummerierung folgt. Das kann auch direkt hinter der vorhergehenden Fußnote sein. Du solltest in unserem Beispielbild oben die neue Fußnote also am besten direkt hinter Fußnotennummer 77 einfügen, sodass diese die neue Fußnotennummer 78 wird.
In die neu erstellte Fußnote kannst du nun am Fuß der Seite deinen Quellenbeleg einfügen.
2. Einen Querverweis auf die Fußnotennummer in der Bildbeschriftung einfügenKlicke nun in die Bildbeschriftung, und zwar an die Stelle, an der die Fußnote eingefügt werden soll. Füge dann einen Querverweis ein über das Register Einfügen → Querverweis.
Hierbei stellst du den Verweistyp links oben auf Fußnote und das Feld Verweisen auf rechts oben auf Fußnotennummer (nicht Fußnotennummer (formatiert)!).
Wähle dann noch unten in der Liste Für welche Fußnote die entsprechende Fußnote aus (in unserem Beispiel wäre es die neue Fußnotennummer 78) und klicke anschließend auf Einfügen. Die neue Fußnotennummer bzw. der eingefügte Querverweis erscheint in der Bildbeschriftung.
3. Die Fußnote in der Bildbeschriftung anpassen und formatieren (hochstellen)Markiere nun den Querverweis bzw. die neue Fußnote in der Bildbeschriftung.
Stelle diese Fußnote hoch, damit sie aussieht wie eine echte Fußnote, indem du einfach auf der Tastatur die Kombination Strg + + (das Plus neben der Eingabetaste, nicht das auf dem externen Ziffernblock!) drückst, oder im Register Start in der Gruppe Schriftart auf den Befehl x² klickst.
4. Die Fußnote im Fließtext ausblendenJetzt musst du noch die Fußnote im Fließtext ausblenden, damit du nicht zweimal dieselbe Fußnotennummer im Fließtext hast.
Markiere dazu also die Fußnotennummer im Fließtext (in unserem Beispiel die Fußnote mit der Nummer 78) und drücke auf der Tastatur Strg + Umschalt + H.
Alternativ könntest du auch im Schriftartmenü den Texteffekt Ausgeblendet aktivieren. Dadurch wird die Fußnote im Fließtext ausgeblendet, so dass sie nicht mitgedruckt wird.
5. Worin liegt der Vorteil des Querverweises?Wir haben die Fußnote in der Bildbeschriftung ja als Querverweis eingefügt. Der Vorteil liegt darin, dass sich dieser Querverweis an die Fußnotennummerierung im Fließtext anpasst, wenn du im Nachhinein vor der Beschriftungsfußnote noch eine weitere Fußnote einfügen solltest.
Hinweis: Querverweise in Textfeldern (Bildbeschriftungen) im gesamten Dokument durch kurzes Einschalten der Druckansicht schnell aktualisierenDamit sich dieser Querverweis aktualisiert, empfehle ich dir einmal kurz die Druckansicht einzuschalten (Strg + P), und dann gleich wieder per Esc-Taste ins Dokument zurückzukehren.
Durch dieses Einschalten der Druckansicht werden alle Querverweise in Textfeldern im Dokument – also auch die Fußnotennummer in der Bildbeschriftung –, automatisch aktualisiert.
Wenn man diesen Workaround beschreibt, klingt das alles erstmal ein wenig kompliziert, ist es aber nicht. Wenn man das bei ein paar Fußnoten gemacht hat, geht das relativ schnell.
Eine Rückmeldung wäre nett und melde dich bitte bei Fragen!
Gruß, BerchGerch