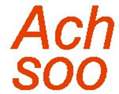Hallo zusammen,
ich bin bereits seit 4Tagen dabei eine Lösung für mein kleines Problem im Bereich Lagerlogistik zu finden, komme aber leider nicht auf die Antwort. Eventuell gibt es ja hier einen Excel-Spezi der meine Frage versteht und bereit ist mir zu helfen.
Hier die ein Beispiel für die Ausgangssituation:
Anliefertag: 01.01.2017
Abholtag: 31.01.2017
Gebühren:
Die ersten 12ARBEITSTage = Gebührenfrei.
Ab dem 1.ten Gebührenpflichtigen KALENDERTag bis zum 14. Gebührenpflichtigen KALENDERTAG = EUR 10,-/KALENDERTag
Ab dem 15.Gebührenpflichtigen KALENDERTag = EUR 20,-/KALENDERTag.
Ich habe bereits die Feiertage separat hinterlegt und nominiert, sodass ich durchaus auf die Anzahl der Arbeits- und Kalendertage zwischen dem 01.01.2017 und 31.01.2017 komme.
Allerdings schaffe ich es nicht, mittels Formel auszurechnen, welches der erste gebührenpflichtige Tag ist.
Darüber hinaus muss ich dann ja noch eingrenzen, wie lange man 10EUR abrechnet und ab wann 20EUR.
Am Ende des Tages würde ich gerne das Eingangs- und das Ausgangsdatum in die Tabelle eintragen und Excel soll mir dann sagen, wann der erste gebührenpflichtige Tag ist und wie hoch die Gebühr ist.
Entschuldigt bitte, falls diese Frage sehr kompliziert formuliert ist.
So oder so... Vielen Dank im voraus!
LG
Christopherus