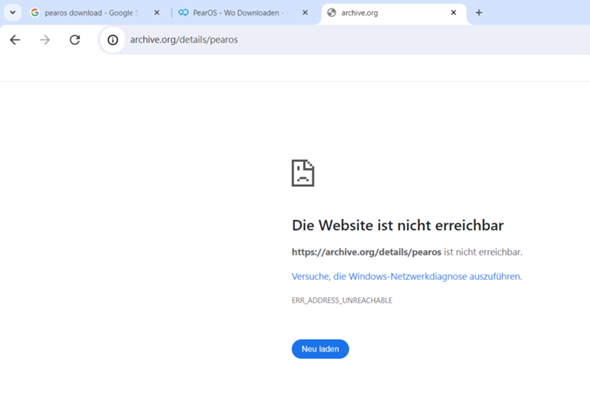Wenn ihr einen PC neu gekauft habt
oder Windows Neu Installiert habt
Müsst ihr Windows Neu einrichten! Den Trick den ich euch verraten werde spart Zeit und Nerven!
Wen ihr Windows eingerichtet habt, werdet ihr nach einer Internett Verbindung gefragt! Wenn ihr euch mit dem Internett verbindet, bekommt ihr die ganze Zeit nerfige fragen! Klickt einfach auf den Versteckten Button "Ich habe kein Internet"*.
Windows fragt euch ob ihr mir einem "Eingeschrenkten Setup" fortfahren wollt. Hier klickt ihr bitte auf "Mit eingeschränkten Setup vortfahren". Hierbei bezieht sich das "Eingeschrenkte Setup" auf die Nervigen Fragen für Microsoft Konten, etc.
Jetzt müsst ihr euern Accountname angeben und die Wieteren Schritte im Setuo befolgen.
* bei Windows 11 sieht es erstmal so aus, als gäb es den Button nicht! Ihr müsst ihn erst freischalten! Das geht so:
- Richtet euern Windows 11 PC soweit ein, bis ihr beim Punkt "Stellen sie eine Ferbindung mit dem Internet her"
- Drücken Sie Shift+ F10
- Geben Sie in das CMD Fenster "Explorer.exe" ein und bestätigen Sie mit Enter.
- Öffnen sie nun das Laufwerk "Windows (C:)"
- Befolgen sie den Ordner Pfad Windows> System32> oben
- Hier sollten Sie eine date namens "BypassNRO.cmd" finden.
- Markieren sie diese, und drücken sie die Rechte Maustaste.
- Nun öffnet sich ein Menü. Wählen Sie Weitere Funktionen anzeigen> Bearbeiten
- Jetzt öffnet sich ein Notepad Fenster. Markieren Sie den Code in der Zweiten Zeile. Achten Sie darauf, dass sie keinen weiteren Code aus Zeile 1 und 3 mit Kopieren.
- Fügen Sie den makierten Code in die Komandozeile (CMD) ein. Bestätigen Sie mit enter.
- Die Windows 11 Ersteinrichtung [OOBE] Stürtzt ab und startet sich neu.
- Wiederholen Sie die Schritte der Ersteinrichtung bis sie zum punkt "Stellen sie eine Verbindung mit dem Internet her" jetzt sollte der Botton auftauchen. [Befolgen sie die Weitere Oberfläche Anleitung]
Autor: ForumLibhaber
Alle Rechte Vorbehalten
Keine Haftung bei Schäden und datenverlust!