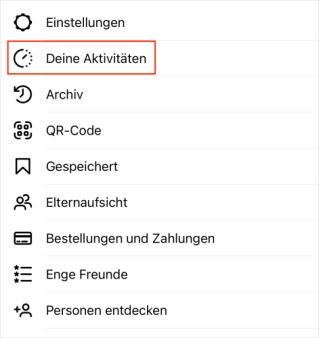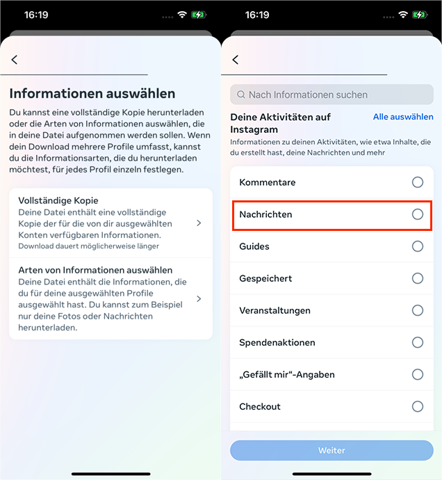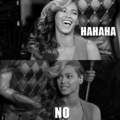Dieser Artikel könnte Ihnen bei Ihrer Frage helfen: Kostenlose Lösungen für schwarzen Bildschirm beim Macbook ProMethode 1: Display-Verbindung überprüfenUm herauszufinden, ob Ihr Display fehlerhaft ist oder es nur die MacOS-Probleme sind, die dazu führen, dass Ihr MacBook-Bildschirm schwarz wird, kann Ihnen die Funktion „Displayerkennung" helfen. Wenn Ihr MacBook-Bildschirm schwarz ist, schließen Sie einen externen Monitor an und befolgen Sie die untenstehenden Schritte:
- Klicken Sie auf das Apple-Logo in der oberen linken Ecke des Bildschirms und gehen Sie zu Systemeinstellungen.
- Wählen Sie die Option „Displays".
- Aktivieren Sie das Kontrollkästchen „Skaliert" unter der Option „Standardwert für Display" und halten Sie gleichzeitig die Optionstaste gedrückt. Dadurch wird in der linken unteren Ecke ein „Displayerkennung"-Button angezeigt.
- Klicken Sie auf „Displayerkennung", um zu sehen, ob es das Display erkennt oder nicht.
Methode 2: MacBook (Pro) neu startenManchmal können schwarze Bildschirmprobleme beim Macbook auftreten, wenn es im Ruhezustand belassen wird. Ein einfacher Neustart kann das Problem sofort beheben, indem alles auf MacOS aktualisiert wird. So starten Sie Ihren Mac neu:
1. Da der Bildschirm Ihres Macbooks bereits schwarz ist, ist das Drücken der Ein-/Aus-Taste die einzige Möglichkeit, es ein- und auszuschalten.
2. Halten Sie die Ein-/Aus-Taste gedrückt, bis Sie das Geräusch des Lüfters hören, und warten Sie 5 bis 10 Sekunden.
3. Drücken Sie die Ein-/Aus-Taste, um ihn wieder zu starten.
4. Klicken Sie einfach auf das Apple-Logo oben links und wählen Sie die Schaltfläche „Neustart".
Methode 3: Booten im WiederherstellungsmodusDas Starten Ihres Macbooks im Wiederherstellungsmodus kann Ihnen helfen, festzustellen, ob es sich um ein Hardware- oder Softwareproblem handelt. Durch das Eingeben des Macbooks im Wiederherstellungsmodus können Sie Softwareprobleme über das Dienstprogramm „Festplattendienstprogramm" reparieren. Da Macbooks mit zwei Arten von CPUs, Intel und Apple Silicon, ausgestattet sind, bestimmen Sie, welche Sie haben, und befolgen Sie die Schritte, um sie in den Wiederherstellungsmodus zu booten.
Intel:
- Halten Sie die Ein/Aus-Taste 10 Sekunden lang gedrückt.
- Drücken Sie erneut die Ein/Aus-Taste und dann schnell die Tasten Command + R auf der Tastatur.
- Der Bildschirm ist voll funktionsfähig, wenn Ihr Macbook einen Startbildschirm oder Visuals anzeigt.
Apple Silicon (für M-Serie-Chips):
- Halten Sie die Ein/Aus-Taste 10 bis 15 Sekunden lang gedrückt.
- Wenn Sie auf dem Bildschirm keine Visuals sehen, ist der Bildschirm fehlerhaft und muss überprüft werden.
- Wenn es hochfährt, wählen Sie das Dienstprogramm „Festplattendienstprogramm", um die macOS-Probleme auf Ihrem Macbook zu lösen.
Ähnliche Artikel: Wie Sie Ihr Mac auf Werkseinstellungen zurücksetzen
Methode 4: Booten im abgesicherten ModusDer abgesicherte Modus auf Macbook ermöglicht es Ihnen, mit begrenzten Ressourcen und Apps zu booten. Es reduziert die Chancen potenzieller Probleme, die durch beschädigte Treiber, Apps und Malware verursacht werden können. So starten Sie Ihr Macbook im abgesicherten Modus:
Schritt 1: Schalten Sie Ihr Macbook ein und halten Sie die Umschalttaste gedrückt.
Schritt 2: Lassen Sie die Umschalttaste los, wenn die Anmeldeinformationen auf dem Bildschirm angezeigt werden.
Schritt 3: Wenn der Anmeldebildschirm angezeigt wird, ist Ihr Bildschirm funktionsfähig und ein MacOS-Problem verursacht den schwarzen Bildschirm. Fahren Sie mit der Methode fort, um die macOS-Probleme zu beheben.
Methode 5: NVRAM oder PRAM zurücksetzenDas NVRAM oder PRAM sind zwei unterschiedliche Speichersätze Ihres Macbooks. Sie speichern Informationen wie Bildschirmhelligkeit und Lautstärke. Durch das Zurücksetzen können Sie das Problem mit dem schwarzen Bildschirm lösen, wenn beschädigte Dateien im NVRAM oder PRAM gespeichert sind.
So setzen Sie das NVRAM oder PRAM zurück:
1. Halten Sie bei ausgeschaltetem Macbook die Tasten Command + Option + P + R für 15 Sekunden gedrückt.
2. Lassen Sie die Tasten los, wenn Sie den Startton hören, der das Zurücksetzen signalisiert.
Methode 6: macOS-System aktualisieren oder neu installierenWenn Ihr mac OS veraltet ist, kann dies zu einem Problem mit dem schwarzen Bildschirm führen. Das Aktualisieren oder Neuinstallieren des Systems kann helfen, das Problem zu lösen. Wenn Sie das MacOS-System bereits aktualisiert haben, sollten Sie es neu installieren. Andernfalls folgen Sie den Schritten unten, um das MacOS-System zu aktualisieren.
- Klicken Sie auf das Apple-Logo in der oberen linken Ecke und wählen Sie „Über diesen Mac" oder „Systemeinstellungen". Beide führen zur Softwareupdate-Seite.
- Klicken Sie auf die Schaltfläche „Software-Update", um Updates herunterzuladen und zu installieren.
Methode 7: SMC zurücksetzenWenn keine der oben genannten Methoden funktioniert, können Sie das SMC (System Management Controller) Ihres Macs zurücksetzen, um das Problem mit dem schwarzen Bildschirm zu lösen. Es ist für Stromprobleme verantwortlich; Wenn es beschädigt ist, kann Ihr MacBook nicht eingeschaltet werden.
Das Zurücksetzen des SMC kann jedoch dabei helfen, das Problem zu beheben. Dies ist eine fortgeschrittene Fehlerbehebungsmethode, die aber manchmal nützlich sein kann. Abhängig von der Art des MacBook, das Sie haben, kann sich der Prozess unterscheiden.
So setzen Sie das SMC auf MacBook Pro zurück:
1. Stellen Sie sicher, dass Ihr MacBook ausgeschaltet ist. Drücken und halten Sie die Tasten Shift + Control + Option 10 Sekunden lang gedrückt.
2. Drücken Sie nach 10 Sekunden die Netztaste (TouchID auf dem MacBook Pro), ohne die anderen Tasten loszulassen.
3. Lassen Sie alle Tasten los.
4. Starten Sie Ihr MacBook, indem Sie die Netztaste drücken, und prüfen Sie, ob das Problem behoben wurde.