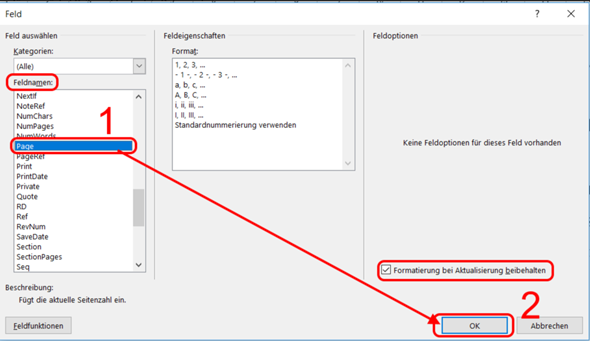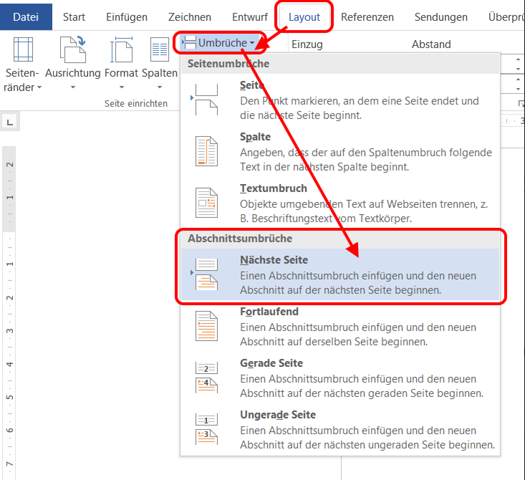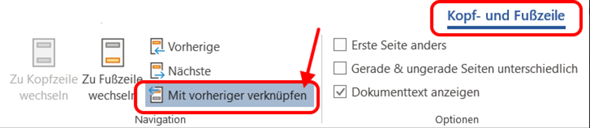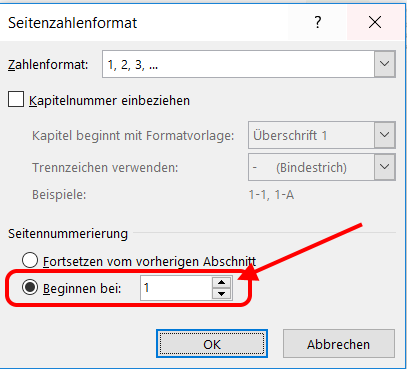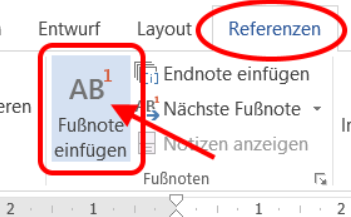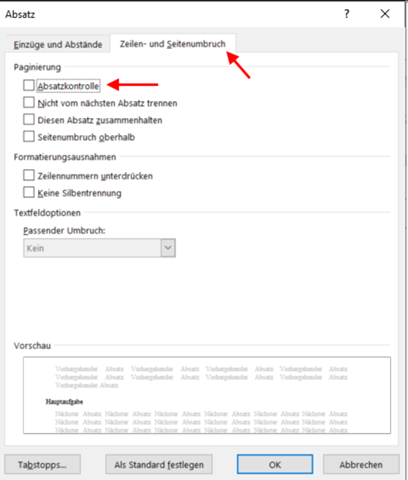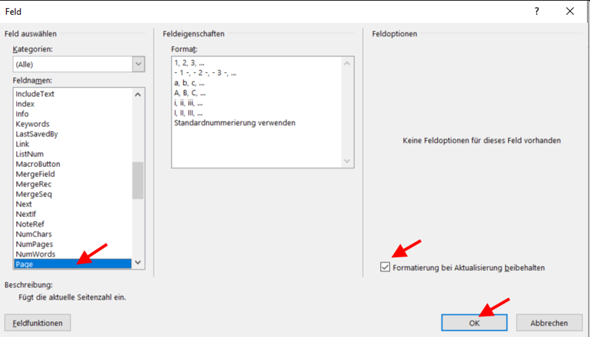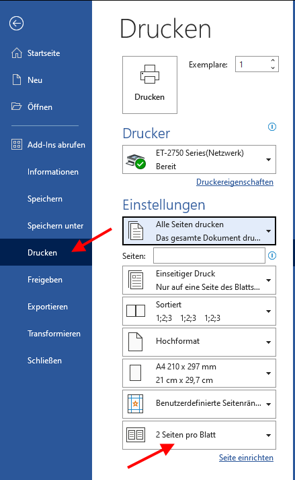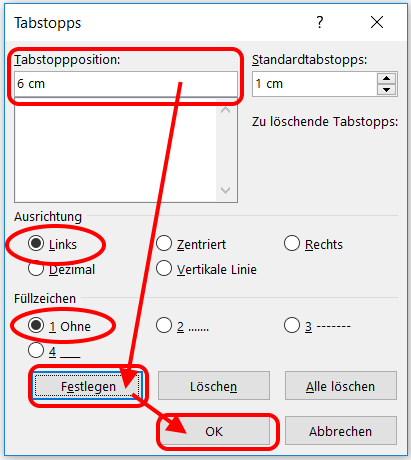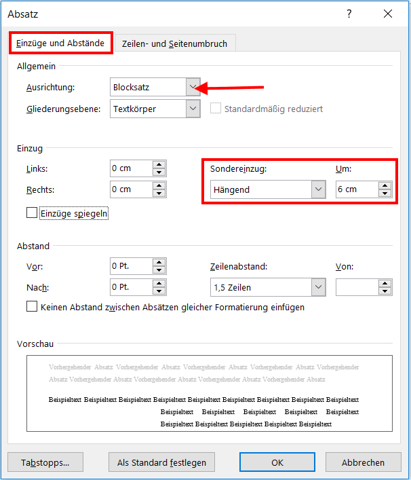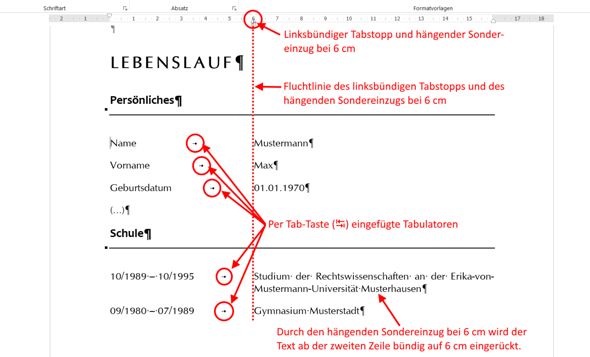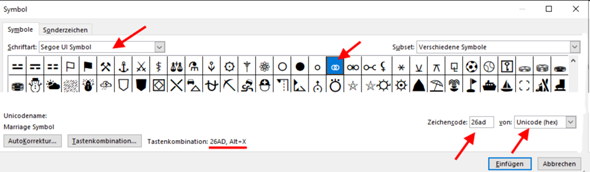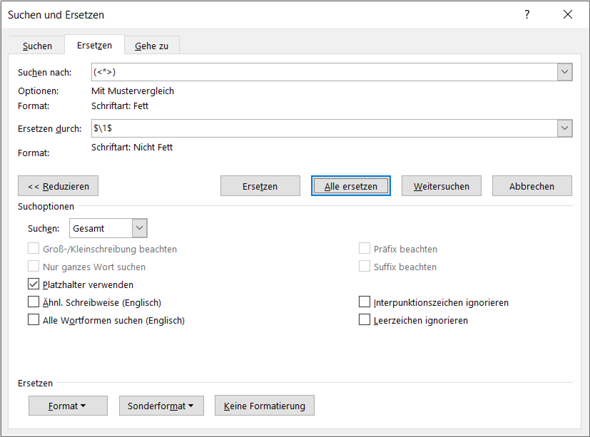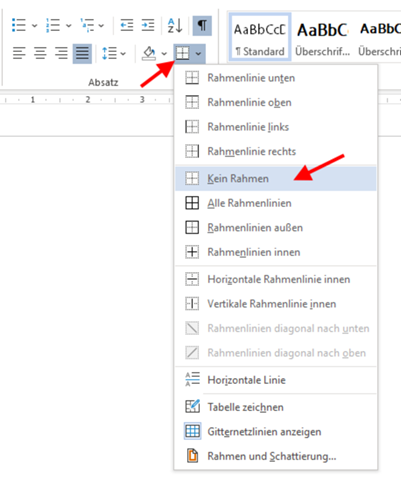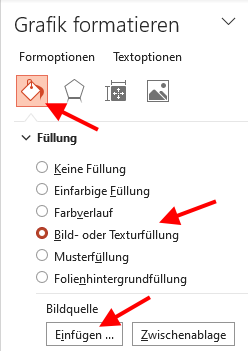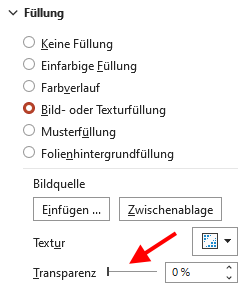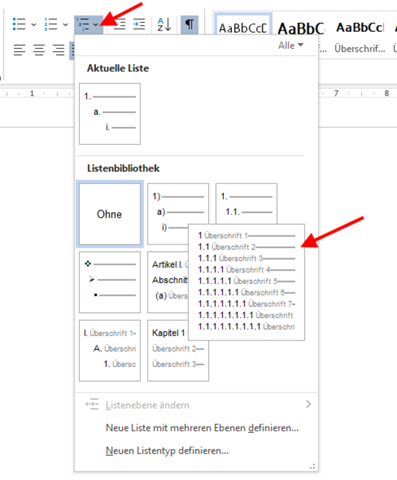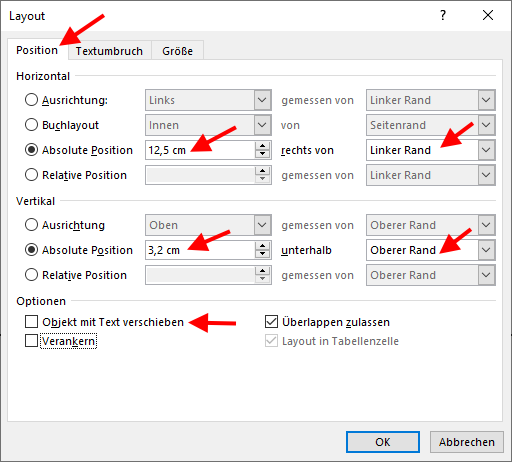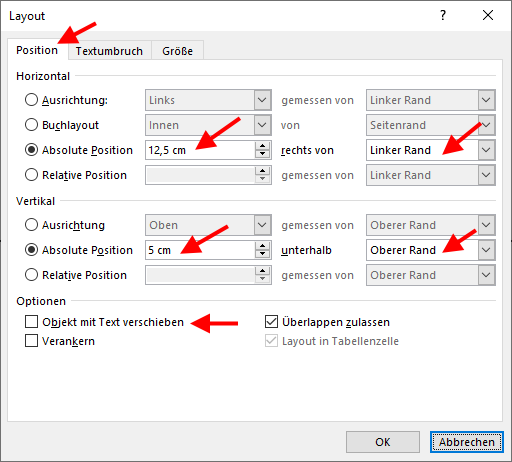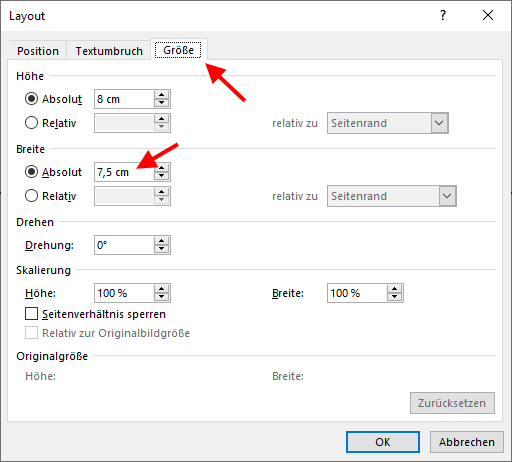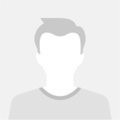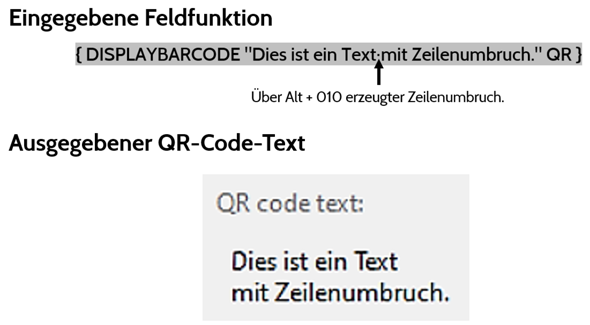Hallo,
du müsstest den in Word verwendeten Zitierstil, in deinem Fall ISO 690, verändern, und das geht nicht so einfach, da Word leider nicht sehr benutzerfreundlich ist, was die individuelle Anpassung seiner Zitierstile an eigene Bedürfnisse anbelangt. Sofern du keine Programmierkenntnisse in XSL besitzt (das ist die Sprache, in der die Zitierstile für Word geschrieben wurden), kannst du die Zitierstile selbst nicht verändern.
Solltest du Kenntnisse in XSL besitzen, musst du den Zitierstil, der im Bibliography\Style-Ordner deiner Wordversion gespeichert ist, in einen Editor (wird bei Windows mitgeliefert) laden und entsprechend umschreiben.
Aber es gibt noch andere Möglichkeiten:
1. Literaturverwaltungsprogramme wie CitaviDu kannst dir ein Literaturverwaltungsprogramm wie bespielsweise Citavi runterladen. Citavi erlaubt unter anderem die Anpassung und Erstellung von Zitierstilen in Word.
Soweit ich das sehe, gibt es die ehemalige Citavi-Free-Version, die auf 100 Titel begrenzt war, mittlerweile nicht mehr. Statt dessen gibt es jetzt wohl nur noch eine 30-Tage-Testversion. Danach müsstest du dann eine kostenpflichtige Lizenz erwerben.
Übrigens ist es sehr gut möglich, dass du die kostenpflichtige Vollversion von Citavi für dich kostenlos über deine Universität beziehen kannst. Diese kannst du solange kostenfrei nutzen, wie du als Student an deiner Universität eingeschrieben bist. Hierfür würde ich mich mal bei der Uni informieren.
Darüber hinaus gibt es auch noch andere Literaturverwaltungsprogramme, beispielsweise
- EndNote (kostenpflichtig, Englisch)
- Zotero (kostenfrei, auch auf Deutsch verfügbar)
2. Das Tool Zitierstil-CreatorAußerdem gibt es ein kostenpflichtiges Tool namens Zitierstil-Creator, mit dem man relativ schnell und unkompliziert Zitierstile in Word anlegen kann. Das Tool kostet momentan 18,90 EUR als Einzellizenz.
Auch der Zitierstil-Creator braucht ein wenig Einarbeitungszeit, aber man hat den Dreh relativ schnell raus und man kann auf der Seite bei den Downloads auch eine Kurzanleitung dazu runterladen, die den Umgang mit dem Tool erklärt.
Der Zitierstil-Creator hat auch eine Einstellung für genau dein Problem (hier müsste man in den Allgemeinen Einstellungen des Stils den Haken beim Kontrollkästchen gleiche Namen im Literaturverzeichnis nicht anzeigen entfernen), allerdings kannst du, soweit mir bekannt ist, nur neue Stile erstellen und nicht Word-eigene Zitierstile verändern. Das heißt, du müsstest beim Zitierstil-Creator erstmal selbst einen Zitierstil mit den Eigenschaften des ISO-690-Zitierstils erstellen, um dann die Einstellung entsprechend verändern zu können.
Ich muss aber auch sagen, dass der Zitierstil-Creator meiner Meinung nach irgendwann an seine Grenzen stößt. Für kleinere Hausarbeiten, für die man nur wenige Titel braucht, hätte ich diesen damals auf der Uni problemlos verwenden können, aber irgendwann führt, glaube ich, an den „großen“ Literaturverwaltungsprogrammen kein Weg mehr vorbei. Man ist mit diesen Programmen einfach noch flexibler.
Trotzdem ist der Zitierstil-Creator ein tolles Tool, mit dem sich selbst erstellte Zitierstile weit schneller und komfortabler anpassen (und auch neue auf der Basis von APA oder Chicago erstellen) lassen, als wenn man erst alles in XSL umprogrammieren muss. Ich habe ihn mir gekauft, bin damit sehr zufrieden und möchte ihn nicht mehr missen. Für mich ist er eine sinnvolle Word-Ergänzung, wenn man oft wissenschaftliche Arbeiten schreiben muss und oft Zitierstile anpassen muss.
Gruß, BerchGerch