Wie stelle ich die Regeln für einen Serienbrief ein?
Servus Leute,
ich möchte einen Serienbrief mit Word und Excel erstellen.
Ich habe zwei Word Vorlagen erstellt, eine für die Menschen die ich Duzen möchte und eine Vorlage für Leute die ich siezen möchte.
In der Excel Datenbank gibt es ein Feld für Duzen, dieses ist entweder mit einem x gefüllt oder leer. Anhand dieses Feldes soll jetzt entschieden werden, ob ich für die Person die Sie oder Du Vorlage brauche.
Außerdem gibt es ein Feld für Weihnachten, dass auch mit einem x gefüllt sein muss.
Also Bedinung für Du Vorlage: Duzen = x und Weihnachten = x und die Bedingung für die Sie Vorlage: Duzen ungleich x und Weihnachten = x
Im Prinzip würde ich jetzt die Du Vorlage öffnen, dort alle Briefe erstellen und anschließen das selbe mit der Sie Vorlage machen. Mit Hilfe der Regeln möchte ich bezwecken, dass keine Person zwei Briefe bekommt, also einmal mit Sie und einmal mit Du.
Die Frage ist jetzt wie mach ich das mit den Regeln?
Die Vorlage für den Du-Brief sieht wie folgt aus:
«Anrede» «Vorname», Ich wünsche Dir und Deiner Familie schöne Weihnachtstage und für das Jahr 2017 Glück, Gesundheit und viel Erfolg! «Persönlicher_Gruß_zu_Weihnachten»
Die Felder Anrede, Vorname und Persönlicher Gruß sind natürlich auch in der Excel Tabelle eingetragen.
4 Antworten

Hallo,
erstmal würde ich eine Serienbrief-Vorlage erstellen und nicht zwei (Du und Sie)! Ebenso würde ich in der Exceltabelle (also der Datenquelle) ein Seriendruckfeld Du anlegen und nicht zwei verschiedene (Duzen und Siezen). In dieses Feld trägst du den Wert ja ein, wenn du deinen Empfänger duzen willst, ansonsten lässt du das Feld leer, d. h. bei allen Empfängern, die du siezen willst, lässt du das Feld leer.
Danach würde ich ganz normal mit einer Wenn-Dann-Sonst-Bedingung arbeiten. Auf diese Art und Weise stellst du ja sicher, dass keiner deiner Empfänger beide Briefe bekommt, weil immer nur eine Bedingung erfüllt werden kann – entweder Du oder Sie.
An der Stelle deiner Vorlage, wo jetzt das Dir steht, fügst du dann statt dem Dir eine Wenn-Dann-Sonst-Formel ein. Gehe dazu folgendermaßen vor:
Lösche in deiner Vorlage das Dir in "Ich wünsche Dir". Klicke an der Stelle, an der das "Dir" hinsoll im Register Sendungen auf Regeln → Wenn... Dann... Sonst...
Hier wählst du für Feldname das Feld Du, als Vergleich nimmst du Gleich und ins Feld Vergleichen mit schreibst du ja. Ins Feld Dann diesen Text einfügen kommt Dir und ins Feld Sonst diesen Text einfügen schreibst du Ihnen. Bestätige mit OK. Es sollte alles so aussehen, wie in Bild 1.
Ebenso verfährst du mit Deiner: Lösche das Deiner vor "Familie" und klicke an dieser Stelle wieder im Register Sendungen auf Regeln → Wenn... Dann... Sonst...
Hier wählst du für Feldname wieder das Feld Du, als Vergleich nimmst du wieder Gleich, ins Feld Vergleichen mit, schreibst du wieder ja. Ins Feld Dann diesen Text einfügen kommt Deiner und ins Feld Sonst diesen Text einfügen kommt Ihrer. Bestätige mit OK. Es sollte alles so aussehen wie in Bild 2.
Auf diese Weise erreichst du, dass bei all den Empfängern, bei denen du in deiner Exceltabelle im Feld Du ein ja eingetragen hast folgender Satz erscheint: "Ich wünsche Dir und Deiner Familie ..." Bei allen anderen, bei denen im Feld Du in deiner Datenquelle nicht ja drinsteht, wird folgender Satz auftauchen: "Ich wünsche Ihnen und Ihrer Familie ..."
Ich denke, das ist das, was du wolltest. Eine Rückmeldung wäre nett und melde dich bitte bei Fragen!
Das mit dem Feld Weihnachten musst du mir übrigens nochmal erklären. Ich verstehe den Sinn hinter dem Feld Weihnachten nicht. Vielleicht hab ich es ja auch überlesen, aber ich verstehe nicht, wofür du das Feld Weihnachten überhaupt brauchst.
Gruß, BerchGerch
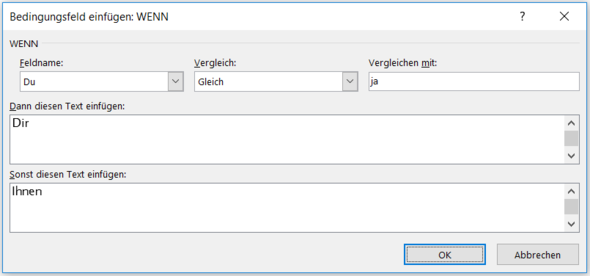
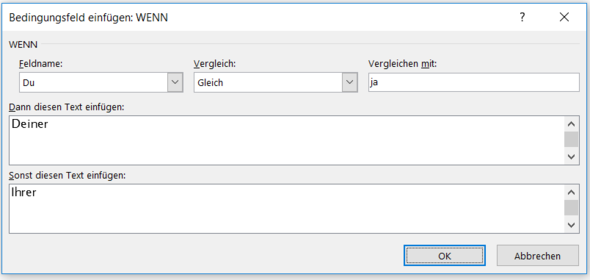

Und wie mache ich das mit den Vor- und Nachnamen? Weil zurzeit habe ich die 2 Vorlagen damit ich in der einen <<Anrede>> <<Vorname>> und in der anderen <<Anrede>> <Nachname>> benutzen kann.
Das ergibt dann einmal z.B. "Liebe Anna" und bei dem anderen "Sehr geehrte Frau Mustermann".
Gibt es eine Möglichkeit bei der Wenn dann Bedinung meine Felder Nachname und Vorname einzubauen? Weil dann könnte man ja sowas machen wie: Wenn duzen = "ja" dann <<Vorname>> sonst <<Nachname>>

Hallo,
da du vermutlich nicht nur weibliche Adressaten, sondern auch männliche hast, füge zunächst ein weiteres Seriendruckfeld namens Geschlecht in deiner Exceltabelle ein, in das du ein m einträgst, wenn dein Adressat männlich ist, und w, wenn dein Adressat weiblich ist. Wir werden dieses Feld brauchen, um bei deiner Anrede mittels einer Wenn-Dann-Sonst-Bedingung zwischen den männlichen Formen Lieber Max bzw. Sehr geehrter Herr Mustermann und den weiblichen Formen Liebe Anna bzw. Sehr geehrte Frau Musterfrau unterscheiden zu können.
Alles weitere schreibe ich dir in einer weiteren Antwort, damit ich dir Bilder anhängen kann. Das dauert aber, bis ich heute abend wieder von der Arbeit nach hause komme.
Okay, jetzt verstehe ich das mit dem Feld Weihnachten. Normalerweise würde ich all diejenigen, die keinen Serienbrief bekommen sollen, nicht in die Datenquelle aufnehmen, aber wenn du schon ein Feld mit dem Namen Weihnachten hast, das ein x enthält, wenn eine Karte verschickt werden soll, kannst du die Sortierfunktiion von Excel verwenden, so dass all diejenigen mit einem x im Feld Weihnachten an den Anfang der Liste sortiert werden. Dann kannst du beim Erstellen des Serienbriefs die Nummern der Datensätze angeben, z. B. von 1 bis 35, für die überhaupt ein Serienbrief erstellt werden soll.
Also, du hörst heute abend wieder von mir :-)
Gruß, BerchGerch


Also ich habe gerade gesehen, dass man auch auf Empfänger bearbeiten gehen kann und dann bei der Spalte Duzen auswählen kann nur gefüllte Felder anzeigen. So würde es wohl theoretisch auch funktionieren, aber da muss es doch noch einen anderen weg geben?

Wenn Du mal die Suchfunktion von youtube nutzt, dann wirst Du da gut fündig zum Thema. Ich würde es mal mit
bayern alpha serienbrief mit word erstellen
versuchen. Ist ein durchaus ansehenswerter Kurs, der da zu finden ist. Gibt aber durchaus noch andere KOSTENLOSE Kurse zum Thema.
Das nur am Rande. Denn diese Software ist ja durchaus noch vielseitiger nutzbar.

Hallo,
so hier der Rest meiner Antwort. Vorraussetzung ist, dass du in deiner Datenquelle bereits das Feld Geschlecht eingestellt und mit den Werten m oder w gefüllt hast.
Um die Anrede einzustellen, gehe folgendermaßen vor:
Lösche deine Anrede, wenn du schon eine im Serienbrief hast, und positioniere deinen Cursor dort, wo die Anrede beginnen soll.
Klicke jetzt im Register Sendungen auf Regeln → Wenn... Dann... Sonst...
Stelle folgendes ein:
Feldname = Du; Vergleich = Gleich; Vergleichen mit = ja; Dann diesen Text einfügen = Liebe; Sonst diesen Text einfügen = Sehr geehrte (siehe Bild 1)
Drücke jetzt Alt + F9, so dass dir die Feldfunktionen angezeigt werden und aktiviere im Register Start in der Gruppe Absatz die Steuerzeichen, indem du auf ¶ klickst.
Jetzt sollte dir deine Formel angezeigt werden, die so aussieht:
{ IF { MERGEFIELD Du } = "ja" "Liebe" "Sehr geehrte" } (Siehe Bild 2)
Positioniere deinen Cursor direkt hinter der geschlossenen geschweiften Klammer, also direkt hinter der Formel.
Klicke im Register Sendungen wieder auf Regeln → Wenn...Dann... Sonst...
Stelle folgendes ein:
Feldname = Geschlecht; Vergleich = Gleich; Vergleichen mit = m; Dann diesen Text einfügen = r; Sonst diesen Text einfügen = [dieses Feld leer lassen, also nichts eintippen] (siehe Bild 3)
Tippe hinter der soeben eingefügten Formel, also hinter der geschweiften Klammer ein Leerzeichen ein.
Klicke im Register Sendungen wieder auf Regeln → Wenn... Dann... Sonst...
Feldname = Du; Vergleich = Gleich; Vergleichen mit = ja; Dann diesen Text einfügen = Vorname; Sonst diesen Text einfügen = Weiter (siehe Bild 4)
Markiere jetzt das Wort Vorname in der soeben eingefügten Formel und lösche es, ohne dabei die Anführungszeichen zu löschen, die das Wort Vorname umgeben!
Dein Cursor sollte jetzt genau zwischen diesen beiden Anführungszeichen stehen, wo eben noch Vorname stand. Klicke jetzt im Register Sendungen auf Seriendruckfeld einfügen → Vorname.
Markiere jetzt das Wort Weiter in der Formel und lösche es, ohne dabei die angrenzenden Anführungszeichen zu löschen.
Der Cursor muss sich wieder zwischen den beiden Anführungszeichen befinden, wo eben das Wort Weiter stand.
Klicke jetzt im Register Sendungen wieder auf Regeln → Wenn... Dann... Sonst...
Feldname = Geschlecht; Vergleich = Gleich; Vergleichen mit = m; Dann diesen Text einfügen = Herr; Sonst diesen Text einfügen = Frau
Positioniere jetzt deinen Cursor zwischen der soeben eingefügten Formel hinter der geschlossenen geschweiften Klammer und dem Anführungszeichen, also unmittelbar vor dem Anführungszeichen. Das ist die Stelle, an der ich im folgenden das Wort hier eingefügt habe:
... "m" "Herr" "Frau" }hier" }
Zwischen der geschweiften Klammer und dem Anführungszeichen tippst du ein Leerzeichen ein.
Klicke direkt im Anschluss wieder im Register Sendungen auf Seriendruckfeld einfügen → Nachname.
Das wars. Wenn du alles richtig gemacht hast, sollte deine gesamte Formel jetzt so aussehen:
{ IF { MERGEFIELD Du } = "ja" "Liebe" "Sehr geehrte" }{ IF { MERGEFIELD Geschlecht } = "m" "r" "" } { IF { MERGEFIELD Du } = "ja" "{ MERGEFIELD Vorname }" "{ IF { MERGEFIELD Geschlecht } = "m" "Herr" "Frau" } { MERGEFIELD Nachname }" }
Siehe auch Bild 5. Hier musst du sehr exakt arbeiten! Da muss wirklich jede geschweifte Klammer, jedes Wort und jedes Leerzeichen an seinem Platz sein, sonst kann es sein, dass Word eine Fehlermeldung anzeigt, weil es die Formel nicht richtig lesen kann.
Drücke jetzt wieder Alt + F9, um die Anzeige der Feldfunktionen wieder auszuschalten. Wenn du alles richtig gemacht hast, sollte deine Anrede jetzt stimmen (falls nötig im Register Sendungen den Befehl Vorschau Ergebnisse aktivieren), so wie du es wolltest. Du kannst die Datensätze durchschalten, um die verschiedenen Anreden zu überprüfen.
Du kannst den Cursor jetzt noch am Ende der Anrede positionieren und noch ein Satzzeichen, z. B. Komma oder Ausrufezeichen einfügen, so dass die Anrede abgeschlossen wird.
Eine Rückmeldung wäre nett und melde dich bitte bei Fragen!
Gruß, BerchGerch
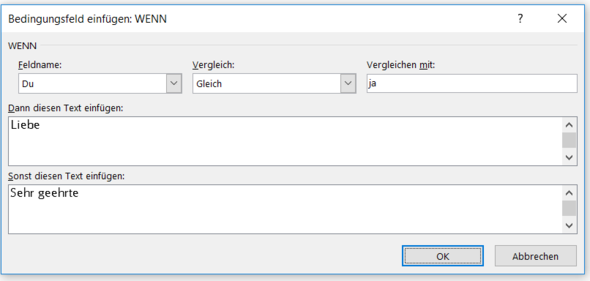

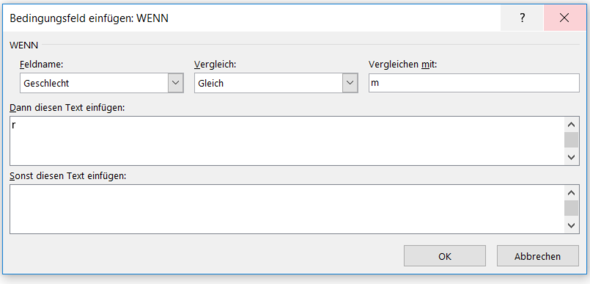
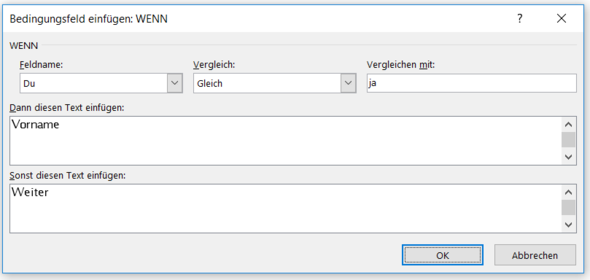

Vielen dank erstmal für deine Hilfe. Ich werde da gleich mal ausprobieren. Der Serienbrief soll Weihnachtskarten verschicken, und nicht jeder in der verwendeten Datenbank bekommt eine Weihnachtskarte, dafür das Feld Weihnachten.