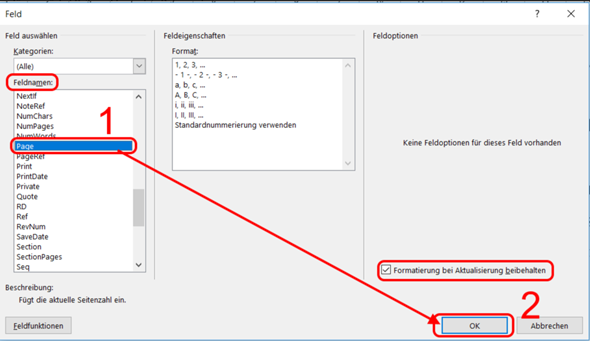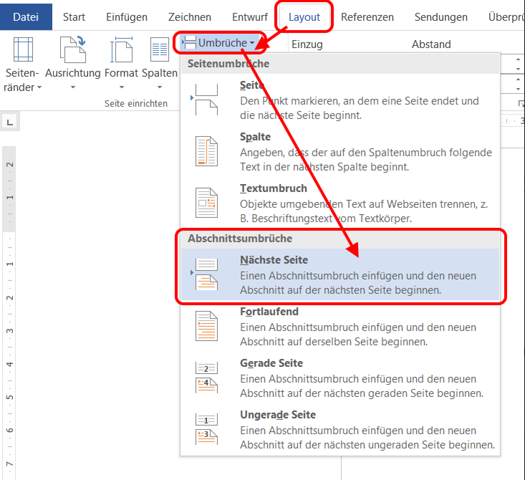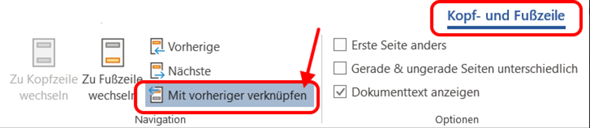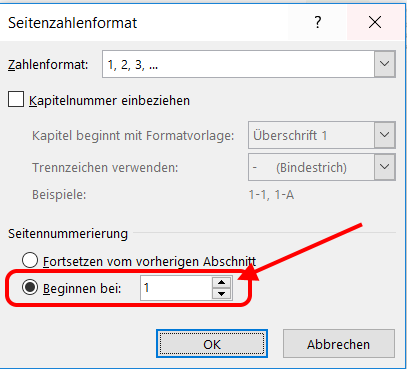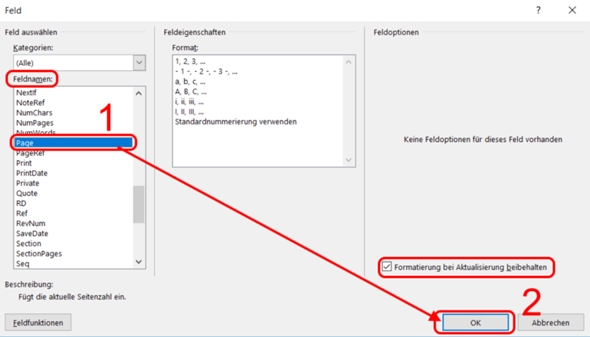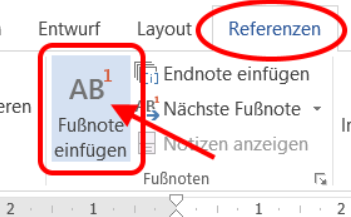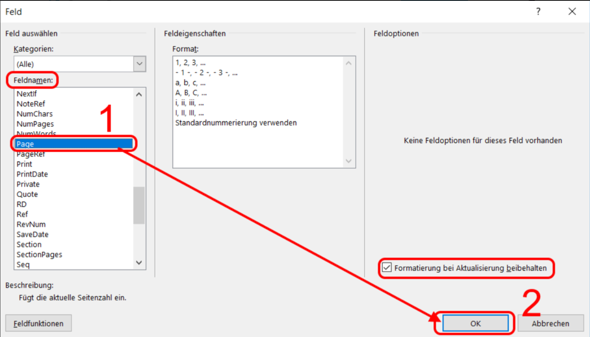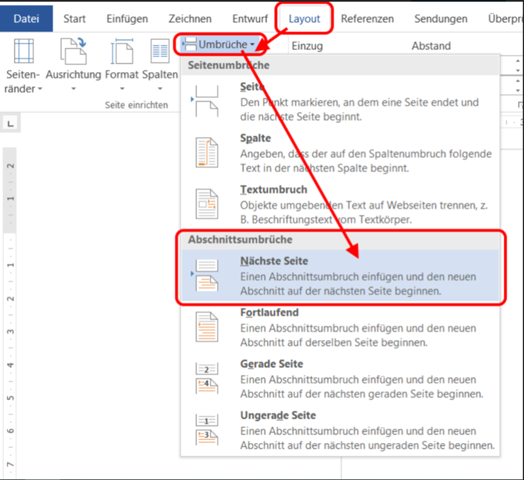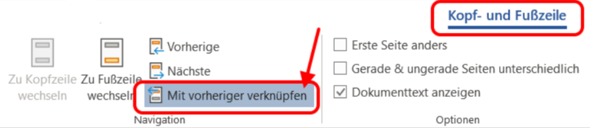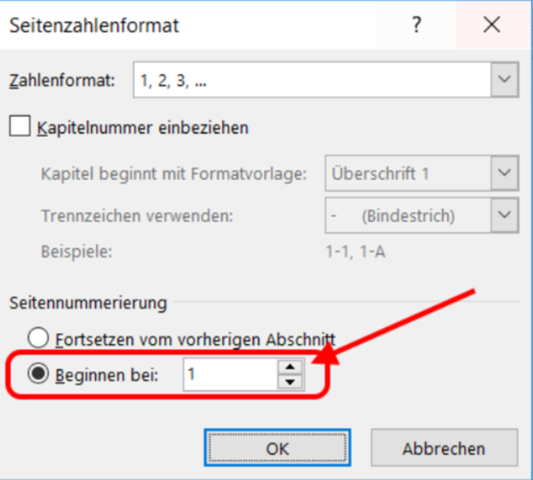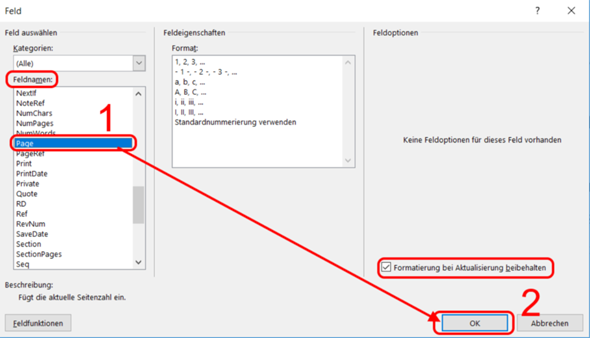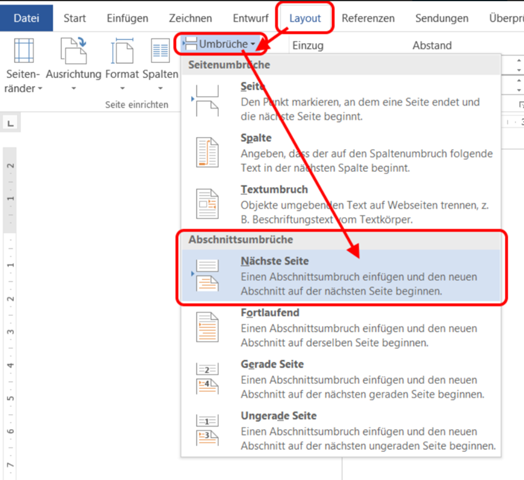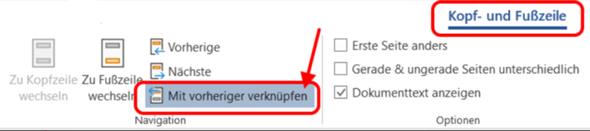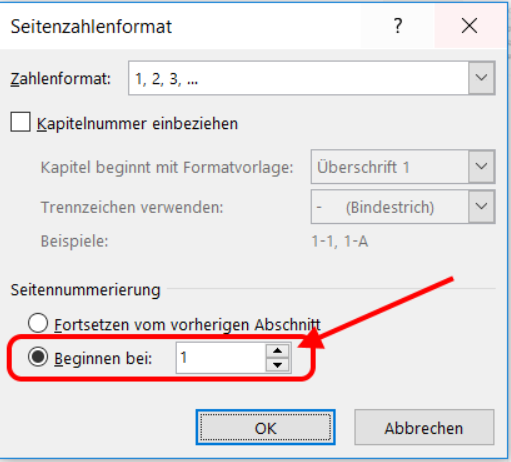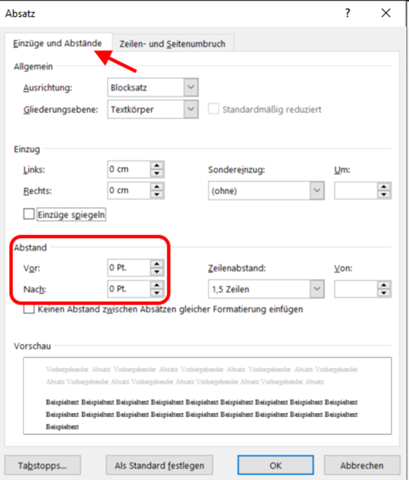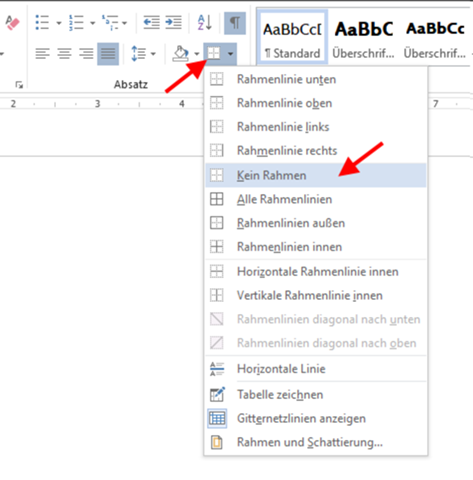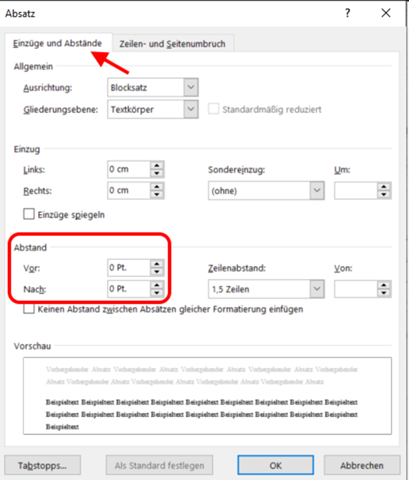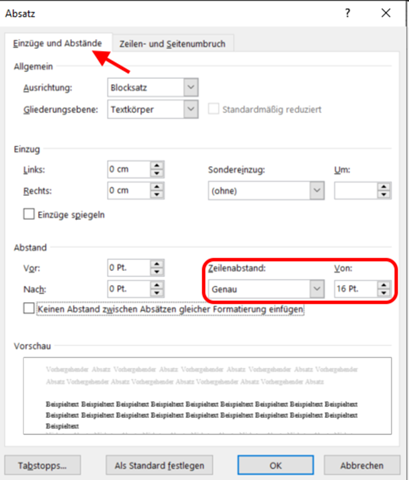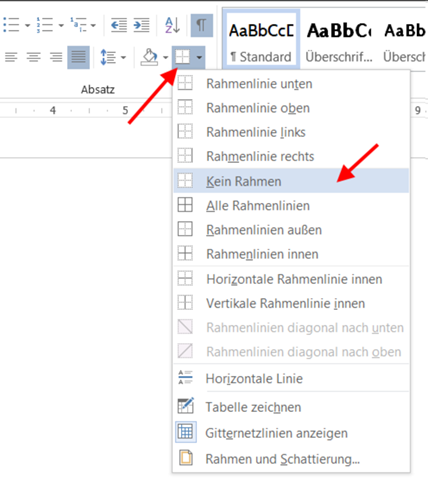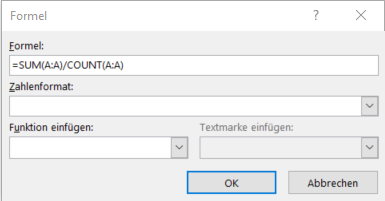Hallo,
ein Serienbrief ist vom Prinzip her ein Brief mit immer dem gleichen Inhalt, der allerdings an verschiedene Adressaten geht, z. B. die Einladung eines Kindergartens zu einem Bücherbasar (= immer gleicher Inhalt) an die unterschiedlichen Eltern der Kinder (= unterschiedliche Adressaten). Das heißt, der Serienbrief unterscheidet sich beispielsweise nur im Hinblick auf Adresse, Anrede usw.
Technisch gesehen brauchst du für einen Serienbrief zwei Dinge:
- Das Hauptdokument; das ist der eigentliche Brief mit immer dem gleichen Inhalt. Das Hauptdokument ist eine Worddatei.
- Die Datenquelle, in der Informationstechnologie auch Steuerdatei genannt. Diese ist eine eigene Datei (z. B. eine Exceltabelle oder eine Accessdatenbank; sie kann aber auch aus Word heraus erstellt werden). In der Datenquelle (in Word heißt sie Empfängerliste) befinden sich die veränderlichen Daten des Briefes, also z. B. Adressdaten, Anrede usw. Die einzelnen Adressaten in einer Datenquelle und alle zu einem Adressaten gehörigen Daten nennt man übrigens Datensätze.
Führt man diese beiden Teile (Hauptdokument und Datenquelle) zusammen, entseht daraus der Serienbrief.
Und noch ein Wort zu den Datensätzen: Die einzelnen Datensätze in einer Datenquelle sind bei Word und Excel in Spalten unterteilt. Diese tragen jeweils eine Spaltenüberschrift. Aus diesen Spaltenüberschriften erschafft Word für den Serienbrief die sogenannten Seriendruckfelder. Diese enthalten also die veränderlichen Parameter eines Datensatzes, z. B. Name, Vorname, Straße, Hausnummer, PLZ, Ort, Andrede usw. Diese Seriendruckfelder müssen wiederum an derjenigen Stelle, an der sie im Serienbrief erscheinen sollen, ins Hauptdokument eingefügt werden.
In Word findest du alle Funktionen, die du zum Erstellen von Serienbriefen brauchst, im Register Sendungen.
Wenn man einen Serienbrief erstellen will, tut man dies daher normalerweise in der folgenden Reihenfolge:
- Man erstellt zunächst das Hauptdokument.
- Man erstellt die Datenquelle mit allen Datensätzen und Seriendruckfeldern.
- Man verknüpft die Datenquelle mit dem Hauptdokument, damit Word weiß, welche Seriendruckfelder verwendet werden können.
- Man fügt die jeweiligen Seriendruckfelder an der entsprechenden Stelle in das Hauptdokument ein.
- Eventuell müssen jetzt noch weitere Veränderungen vorgenommen werden, z. B. Gestaltung der Anrede bei Briefbeginn über eine Wenn-Dann-Sonst-Regel.
- Als letzten Schritt führt man Hauptdokument und die Datenquelle mit den einzelnen Datensätzen zusammen (Achtung: zusammenführen und verknüpfen (→ siehe oben, Punkt 3) ist bei Serienbriefen nicht das gleiche!). Hierbei entsteht der fertige Serienbrief.
Für Serienbriefe ist es außerdem noch sehr wichtig, dass du dich mit den Serienbrief-Regeln auseinandersetzt, die sich im Register Sendungen befinden. Diese sind:
- Frage...
- Eingeben...
- Wenn... Dann... Sonst...
- Seriendruckdatensatz-Nr.
- Seriendrucksequenz-Nr.
- Nächster Datensatz
- Nächster Datensatz Wenn...
- Textmarke festlegen...
- Datensatz überspringen wenn...
Die wohl am häufigsten gebrauchte Regel in Serienbriefen dürfte wohl die Wenn-Dann-Sonst-Regel sein. Mit dieser solltest du dich eingehend beschäftigen. Ob bei deiner Prüfung auch verschachtelte Wenn-Funktionen nach dem Muster Wenn-Dann-Sonst Wenn vorkommen können, musst du selbst beurteilen, das kann ich mir jetzt aber nicht vorstellen.
Möglicherweise solltest du dich für eine schulische Prüfung auch mit den Menüs Adressblock und Grußzeile auseinandersetzen, allerdings braucht man diese Menüs nicht wirklich – ich zumindest benutze die nie –, wenn man die Regeln des Serienbriefs, insbesondere die Wenn-Dann-Sonst-Regel beherrscht, weil man dann seinen Adressblock und die Grußzeile völlig ohne diese Menüs gestalten kann.
Ich hänge dir noch ein Video an, das dir die Arbeit mit Serienbriefen sehr grundlegend anhand einer fiktiven Geburtstagseinladung erklärt. Als Datenquelle wird eine Exceltabelle verwendet.
Das Video ist schon alt, aber gerade der grundlegende Theorieteil am Anfang macht es, finde ich, besonders wertvoll.
https://www.youtube.com/watch?v=H9QpU3_4X3M
Gruß, BerchGerch