Outlook Signatur einfügen?
Hallo Gutefrage Community,
auch ich muss nun nach längerer Zeit mal wieder eine Frage stellen, denn ich komme nicht mehr weiter.
Nun, ich möchte mir eine neue Outlook Signatur erstellen.
Das Problem besteht darin, dass in dieser Signatur ein Bild vorhanden sein soll.
Wenn ich den Text eingegeben habe und im Anschluss ein Bild einfügen will, erscheint dieses immer am Ende des geschrieben Textes (Name, Anschrift etc).
Ich kann dieses Bild aber auch nicht innerhalb der Signatur verschieben. Es bedeutet, das Bild bekomme ich nicht dorthin wo ich es haben will.
Nun habe ich schon die Signatur in Word erstellst und dort das Bild an die richtige Stelle verschoben. Wenn ich das ganze nun in die Outlook Signatur verschieben will, geht das nur als Grafik, was aber wiederum bedeutet, das die E-Mails, welche Teil der Signatur sind, nicht mehr vom Leser angewählt werden kann. Außerdem soll dort ein Smart-Link eingearbeitet sein, was als Grafik auch nicht mehr möglich ist.
Also: wie bekomme ich die Signatur in Outlook so bearbeitet, dass das Bilf dort steht wo ich es haben will, ohne dass die Signatur eine reine Grafik ist, in der die Adresse und die E-Mails nicht mehr mit einem Smart-Link verknüpft sein können.
lg und danke für alle hilfreichen Antworten. Ich bin mit meinem Latein am Ende.
2 Antworten

Bei mir funktioniert das einwandfrei.
HTML Signatur erstellen. Dort wo ich das Bild haben möchte den Cursor platzieren und danach "Bild einfügen".
Ich persönlich finde ein Bild gehört aber nicht in die Signatur, da aus Sicherheitsgründen sehr viele Empfänger gar keine HTML Mails mehr zulassen.
Ich bin hier ein starker Verfechter einer reinen "Text-Signatur"

Das Bild kann nur an einer Cursorposition , linksbündig eingefügt werden. Ich glaube sogar, dass man nicht mal die Bildgröße ändern kann. Daher muss man die Grafik auch schon in der gewollten Größe vorbereiten.
Frei im Raum verschieben ist meines Wissens nicht möglich. Das würde zu Darstellungsproblemen führen, wenn die Mail in unterschiedlichen Fenstergrößen dargestellt werden soll / kann.
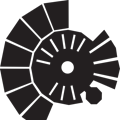
Ich habe aber selbst eine dienstliche E-Mail und auch schon bei mehreren anderen gesehen, bei denen das ohne Probleme ging.
Also da waren Bilder in der Signatur eingearbeitet, welche nicht linksbündig waren.

Um in Outlook eine Signatur mit einem Bild zu erstellen, das an der gewünschten Stelle platziert wird, können Sie Folgendes tun:
- Öffnen Sie Outlook und klicken Sie im Menüband auf die Schaltfläche "E-Mail-Einstellungen" und dann auf "Signaturen".
- Klicken Sie im Fenster "Signaturen" auf die Schaltfläche "Signatur erstellen". Geben Sie im Textfeld den Namen und die Anschrift für die Signatur ein.
- Klicken Sie an der Stelle im Text, an der das Bild eingefügt werden soll, auf die Schaltfläche "Bild" im Menüband. Wählen Sie im Fenster "Bild einfügen" das gewünschte Bild aus und klicken Sie auf "Einfügen".
- Wenn das Bild eingefügt ist, können Sie es an der gewünschten Stelle verschieben, indem Sie es mit der Maus anfassen und an die gewünschte Stelle ziehen.
- Um einen Smart-Link zu erstellen, klicken Sie auf die Schaltfläche "Hyperlink" im Menüband und geben Sie die URL und den Text für den Link ein. Klicken Sie dann auf "Einfügen".
- Klicken Sie im Fenster "Signaturen" auf "Speichern" und dann auf "OK". Die neue Signatur wird nun in Outlook verwendet.
Hinweis: Wenn Sie die Signatur in Word erstellt und dann in Outlook eingefügt haben, können Sie möglicherweise nicht mehr auf die Elemente in der Signatur zugreifen und sie bearbeiten. Es ist besser, die Signatur direkt in Outlook zu erstellen und zu bearbeiten.
Bei mir wird das Bild eingefügt, ich kann es danach aber nicht hinziehen wo ich möchte. Das ist das Problem.
Es bleibt immer an der selben Stelle, ich kann es nicht frei im Raum bewegen.
Weder über StRG C + StrG V
noch über den eigenen Button „Bild einfügen“.
Was denkst du wie das gehen könnte?