Photoshop Hintergrund der Texte bearbeiten?
Hallo, ich benutze seit kurzem Adobe Photoshop auf dem IPad mit Apple Pencil, bin aber noch kompletter Anfänger.
Ich möchte in den Hintergrund von Schriften eine Art „Kasten” einfügen, sodass der Text quasi markiert ist. So ähnlich wie bei dem beigefügtem Bild. Noch lieber wäre es mir aber, wenn man es so machen kann, dass der Text durchsichtig ist, und man nur den „Kasten” sieht. Weiß hier jemand zufällig wie das geht? Mit freundlichen Grüßen

1 Antwort

Kleiner Workaround
Da Photoshop für iPad noch nicht so ganz ausgereift ist, fehlen dir einige existenzielle Werkzeuge um wirklich effizient arbeiten zu können, weswegen du kleinere Umwege gehen musst. Aber hier mal Step by Step:
- Ebenen erstellen: Du erstellst dir eine passende Datei. Wenn das geschehen ist, dann hast du ja von Beginn an eine „Ebene 1“. Zu dieser Ebene fügst du dann zwei weitere Ebenen hinzu. Ebene 2 benennst du (per Doppelklick auf die Ebene) mit dem Namen „Hintergrundfarbe“. Ebene 3 benennst du mit dem Namen „Kasten“. Diese Schritte dienen zur Übersicht, das solltest du dir für ein effizientes arbeiten mit Photoshop angewöhnen.
- Kasten ziehen: Wenn das geschafft ist, dann ziehst du dir deinen Kasten. Dafür benutzt du das Auswahlrechteck in der Werkzeugleiste. Dazu das Auswahlwerkzeug anklicken und dann auf das Rechteck klicken. Mit diesem Werkzeug in der Ebene „Kaste“ ein Rechteck aufziehen in der Größe wie du es benötigst. Danach, wenn dein Kasten steht, gehst auf das Füllwerkzeug (umgekippter Farbeimer) in der Werkzeugleiste. Wähle die Farbe aus die für den Kasten möchtest und fülle nun deine Auswahl mit der entsprechenden Farbe.
- Text erstellen: Wenn du deine Ebenen erstellt hast, dann legst du deinen Text an. Einfach auf „T“ (Text Tool) in der Werkzeugleiste drücken und den Text einfügen, so wie du es möchtest. Die Textebene sollte die erste Ebene sein, die über allen anderen steht. Den Text kannst du mit dem Pfeilwerkzeug (erstes in der Leiste) passend über deinen Kasten verschieben.
- Text markieren: Jetzt solltest du den Text markieren. Dazu die besagte Textebene auswählen. Links in der Werkzeugleiste dann das dritte Werkzeug in der Werkzeugleiste, das Auswahl Tool, anklicken und dann das dritte Auswählen (ein Pinsel mit einem gestrichelten Kringel). Mit diesem Werkzeug markierst du dir jetzt deinen Text.
- Text entfernen: So jetzt kommt die Zauberei, du blendest über das kleine Augensymbol die Textebene aus, denn jetzt wo du deinen Text ausgewählt hast, kannst du einfach auf die Ebene „Kasten“ gehen und du siehst den Text nicht mehr, aber die Markierung, die steht noch. Nun wählst du den Radiergummi und radierst innerhalb der Markierung in der Ebene „Kasten“ einfach alles Weg. Am Ende betätigst du in der unteren Schaltfläche „Auswahl aufheben“ (ist gleich das erste) und siehe da, du hast einen Kasten mit quasi „transparenter“ Schrift, wo die Hintergrundfarbe durchscheint.
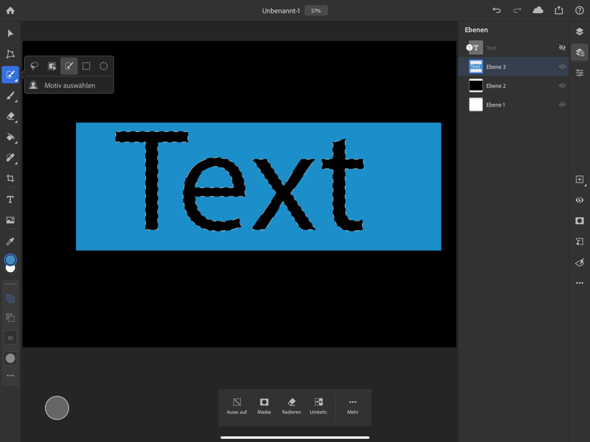
Zum besseren Verständnis ein Screenshot. Hoffe konnte dir helfen. Wenn noch fragen bestehen, einfach in einen Kommentar hinterlassen.
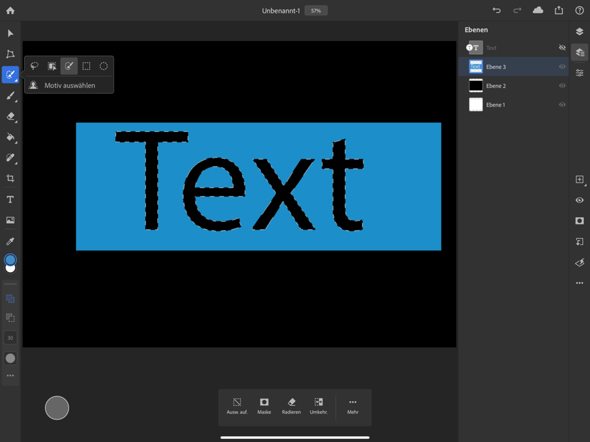

Puh, gute Frage? Schriftarten gibt es wie Sand am Meer! Ich kenne jetzt nicht alle auswendig, aber dass sollte es bestimmt geben! Wenn du Schriftarten suchst, dann gibt’s zwei Anlaufstellen die ich dir empfehlen kann:
- Die Adobe Creative Cloud App: Hier ein Link dazu, dass du auch weist wie du damit die Schriftarten einfügen kannst. https://www.google.de/amp/s/t3n.de/news/adobe-gibt-dir-1300-kostenlose-1215367/amp/
- Die Seite „Dafont“: Hier hast du auch eine riesige Auswahl an Schriften. Doch Vorsicht, nicht alle Schriften sind für den öffentlichen/ gewerblichen Gebrauch freigegeben! Bedeutet nur für den privat Gebrauch außer fragst vorher den Urheber (steht aber alles bei jeweiligen Schrift dabei). Nachteil hier: Funktioniert nur für PC/ Mac, denn für iPadOS oder iOS brauchst du eine App aus der du die Schriften ziehen kannst. https://www.dafont.com/de/
App für Schriften:
https://apps.apple.com/de/app/anyfont/id821560738

Ok vielen Dank. Du hast mir erneut sehr geholfen :)

Vielen Dank für diesen ausführlichen Kommentar. Habe es hinbekommen und es funktioniert genau wie du es gesagt hast. Danke! Gibt es eventuell auch schon Schriftarten die automatisch einen „Kasten“ im Hintergrund haben? LG :)