2 Dropdownfelder in Word verknüpfen?
Hallo erstmal.
Also ich hab folgenden Wunsch, ich erstelle gerade eine Rechnungsvorlage für einen Handwerker und hab eine Tabelle in der Artikel- Stückpreis- anzahl stehen soll.(formel für die Rechnung ist kein Problem) Ich hätte gerne das wenn ich imm DD1 "Montage" aussähle im DD2 automatisch 49,00€ kommt
Geht das irgendwie?
2 Antworten
Hallo,
wenn du dich mit VBA auskennst, kannst du solche Dinge per Makro regeln, mit Hilfe von Befehlen nach folgendem Muster:
If DD1 = "Montage" Then DD2 = "49,00€".
Das ist jetzt nur ein kleiner Anfang, aber allein mit einfachen Wordmitteln wird das nicht funktionieren, wenn du beide Dropdownfelder behalten willst.
Eine andere Möglichkeit wäre, dem Dropdownfeld1 eine Textmarke zuzuweisen, auf das Dropdownfeld2 mit den Preisen zu verzichten und hier stattdessen mit Feldfunktionen (Einfügen der geschweiften Klammern für die Feldfunktion über Strg + F9) zu arbeiten nach folgendem Muster:
{ If { Ref Name der Textmarke } = "Montage" "49,00€" "" }
Sowas in der Art.
Gruß, BerchGerch
Was verstehst du nicht? Das mit der Feldfunktion? Wie man Textmarken einfügt?
Frag mich doch einfach, dann helfe ich dir gerne weiter ;-)
Also ich weiss nicht was Textmarke sind.....ich habs gefunden (nebenbei hab word 2007) aber da kann ich nichts eingeben irgendwie....ich hatte gehofft das es irgendwie geht das ich bei den dropdown feldern den name als artikel und den wert als preis....
Hallo,
ich habe dir jetzt noch mal eine neue Antwort mit einer ausführlichen Anleitung (mit Bildern) geschrieben, wie ich das meine. Daher hat die Antwort ein wenig gedauert.
Ich hoffe, das hilft dir.
Viele Grüße, BerchGerch
Hallo,
ich schreibe dir jetzt noch mal eine neue Antwort, damit ich dir Bilder anhängen kann.
Das Problem ist, ich weiß nicht, wie viele Artikel du in Dropdownfeld 1 hast und wieviele Preise in Dropdownfeld 2.
Aber theoretisch könnte man auf das Dropdownfeld 2 ganz verzichten und einfach mit Hilfe der unten beschriebenen Funktion Word anweisen, einen entsprechenden Preis anzuzeigen, oder eben nicht, je nachdem, was in DD1 gewählt wird.
Das würde so gehen:
Einfügen einer Textmarke- Markiere dein gesamtes DD1 mit der Maus.
- Wechsle im Menüband in das Register Einfügen und wähle dann Textmarke (siehe Bild 1).
- In dem sich öffnenden Fenster schreibst du einen Textmarkennamen in das Feld (z. B. Artikel) und klickst auf Hinzufügen. Anmerkung: Textmarkennamen dürfen keine Leerzeichen enthalten und nicht mit einer Ziffer oder einem Sonderzeichen beginnen. Über diese Textmarke kannst du jetzt dein DD1 in der Feldfunktion ansprechen.
- Lösche dein Dropdownfeld 2. Das brauchst du nicht mehr, wenn du mit den Feldfunktionen arbeitest.
- Positioniere deinen Cursor in der Zelle, in der dein Dropdownfeld 2 war. Hier fügst du jetzt die Feldfunktionen ein.
- Die Feldfunktion erstellst du, indem du Strg + F9 drückst. Dadurch werden grau unterlegte, geschweifte Klammern erzeugt. Diese graue Unterlegung zeigt dir an, dass es sich um ein Feld handelt. Innerhalb der geschweiften Klammern schreibst du jetzt "IF " (ohne Anführungszeichen) in die Feldfunktion.
- Wechsle jetzt in das Register Einfügen und klicke auf Schnellbausteine → Feld...
- In dem sich öffenden Fenster wählst du in der linken Spalte die Feldfunktion Ref und wählst in der Mitte den Namen deiner Textmarke aus (z. B. Artikel). Außerdem solltest du darauf achten, dass rechts unten der Haken bei Formatierung bei Aktualisierung beibehalten gesetzt ist. Bestätige dann mit Ok (siehe Bild 2).
Deine Feldfunktion sollte jetzt so aussehen:
{ IF { Ref Artikel \* MERGEFORMAT } }
Ergänze sie noch um das folgende, damit sie am Ende so aussieht:
{ IF { Ref Artikel \* MERGEFORMAT } = "Montage" "49,00€" "" }
Bitte hier die Anführungszeichen unbedingt mit einfügen. Achte darauf, dass vor bzw. nach den geschweiften Klammern jeweils ein Leerzeichen ist.
Drücke abschließend auf F9, um dein Feld zu aktualisieren. Wenn dein DD1 gerade "Montage" enthält, wird jetzt ein graues Feld mit dem Wert "49,00€" erscheinen, ansonsten wird das Feld verschwinden. Warum das so ist, erkläre ich dir weiter unten.
Was die Feldfunktion bedeutetIn Worten formuliert gibt man Word mit der Feldfunktion folgenden Befehl:
Wenn die Textmarke mit dem Namen Artikel den Wert "Montage" enthält, schreibe hier "49,00€" hin, ansonsten schreibe "Nichts" hin.
Das sind die Einzelkomponenten der Feldfunktion erklärt:
- IF → Wenn
- { Ref Artikel \* MERGEFORMAT } = "Montage" → Textmarke mit dem Namen Artikel soll Montage enthalten, dann ist die Bedingung erfüllt.
- "49,00€" → Dieser Wert wird geschrieben, wenn die Bedingung erfüllt ist (also, wenn die Textmarke Artikel den Wert Montage enthält).
- "" → Schreibe "Nichts", wenn die Bedingung nicht erfüllt ist.
Ich hoffe, du weißt jetzt, was ich meine. Theoretisch könntest du jetzt einfach hintereinander für jeden Artikel in DD1 ein Feld erstellen mit dem entsprechenden Einzelpreis nach obigem Muster erstellen, denn es würde am Ende ja immer nur der Preis angezeigt, der auf DD1 zutrifft.
Also, wenn du beispielsweise 5 Artikel und 5 Preise hättest, würde für 4 Felder "Nichts" angezeigt, und für das eine Feld, für das die Bedingung erfüllt ist, der ensprechende Preis.
Ich weiß aber eben nicht, wie viele verschieden Preise du hast.
Ich habe dir ein Bild mit angehängt (Bild 3), dass dir die Feldfunktion zeigt.
Übrigens: Wenn du alle deine Feldfunktionen in deinem Dokument angezeigt haben willst, drücke Alt + F9. Nochmal Alt + F9 schaltet die Anzeige der Feldfunktionen wieder aus.
Und noch etwas: Wenn du den Wert des Dropdownfeldes 1 verändert hast, musst du erst alle Felder in deinem Dokument aktualisieren, bevor sich der Wert des Preises verändert. Am schnellsten geht das, indem du die Seitenansicht einschaltest. Oder du markierst deine Tabelle und drückst F9.
Eine Rückmeldung wäre nett und wenn du Fragen hast, melde dich bitte.
Gruß, BerchGerch
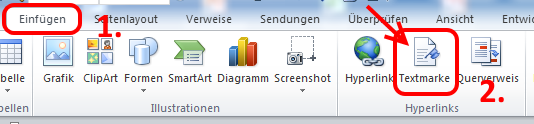
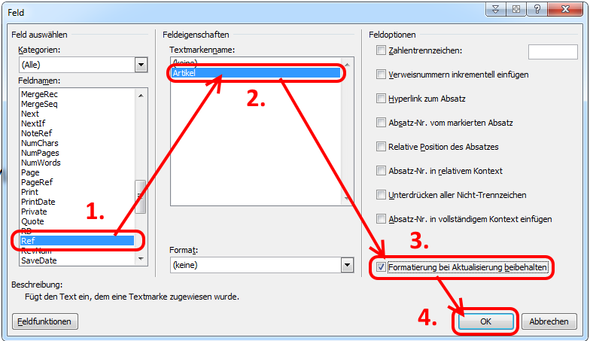

Ich danke dir wirklich nur leider verstehe ich das nicht ganz.... :(