Ab Excel 365 kannst du es so machen, Formel für F5:
=WENNFEHLER(TEXTVOR(D5;" ")*TEXTVOR(E5;" ");0)
Die Formel kontrolliert aber nicht, ob die Einheiten zusammenpassen, sie multipliziert einfach die Zahlen miteinander, die jeweils vor dem Leerzeichen stehen.
Excel kann Zeiten einfach addieren, wenn du die Stunden in Spalte C als Zeit formatierst.
Wenn du das nicht möchtest, musst du in E5 die Formel so schreiben:
=C5/24+D5
Weil ganze Zahlen sind in Excel ganze Tage, x Stunden sind daher x/24 Tage
Hallo, ich weiß gar nicht, ob dein Plan zielführend ist.
Dass normalerweise am Feiertag keine Stunden auflaufen ist zwar richtig, aber was machst du, wenn du doch einmal an einem Feiertag arbeiten musst? Und umgekehrt bin ich der Meinung, dass Urlaub, Arztbesuch, Krankenstand sehr wohl mit Stunden befüllt sein sollen (Normalarbeitszeit), die haben nur einen anderen Titel.
wenn der zu erwartende Text nicht allzu lang ist, ginge es so:
=WERT(WENN(ISTZAHL(TEIL(A5;1;1)+0);TEIL(A5;1;1);"")&WENN(ISTZAHL(TEIL(A5;2;1)+0);TEIL(A5;2;1);"")&WENN(ISTZAHL(TEIL(A5;3;1)+0);TEIL(A5;3;1);"")&.....)
...den Abschnitt &WENN(ISTZAHL(TEIL(A5;x;1)+0);TEIL(A5;x;1);"") so oft hintereinander kopieren und x weiterzählen, wie lang der Text höchstens sein kann.
Hallo, ich kann mich zwar nicht mehr erinnern, ob das der gleicher Fehlercode war, aber hatte mal ein ähnliches Problem. Der Code war perfekt, war aber an der falschen Stelle in Outlook platziert. Er gehört nicht in ein Modul, sondern unter "This Outlook Session":

Hallo, ich nehme an, du hast von der Spedition/dem Paketdienst eine Tabelle mit Entfernung und Gewicht, ähnlich wie diese:

in den Spalten I-K kannst du die erwarteten Kosten mit dieser Formel berechnen: =WENNFEHLER(INDEX($B$3:$G$8;VERGLEICH(I3;$A$2:$A$8;1);VERGLEICH(J3;$A$2:$G$2;1));999,99)
Wichtig dabei ist, dass du eine Zeile mit 0 kg und eine Spalte mit 0 km hast und die Werte aufsteigend sortiert sind. Falls dein Beispiel mehr Gewicht oder größere Entfernungen hat, als die Tabelle hergibt, reagiert die Formel mit dem Ergebnis 999,99. Wie du Tagespreisabhängigkeiten dazu bringst, kann man erst sagen, wenn du beschreibst, wie es zu diesen kommt.
Hallo, deine Datumswerte sind teilweise Texte, mit denen Excel nicht rechnen kann.
Es gibt 2 Merkmale, an denen du das einfach erkennen kannst:

- Wenn die Zellen keine explizite horizontale Ausrichtung haben, stehen Datumswerte immer rechtsbündig, wie Zahlen.
- Wenn du auf den Datumswert klickst muss das Format oben in der Bearbeitungsleiste immer TT.MM.JJJJ hh:mm:ss sein. Falls dort ein Wochentag davor steht, lösche diesen raus, dann sollte Excel den Wert als Datum/Zeit erkennen.
Hallo, du kannst den ganzen Datenbereich manuell fix rot färben. Es genügt, eine Bedingte Formatierung für den grünen Bereich zu erstellen, diese übersteuert die manuell gesetzte rote Farbe:
Start/Bedingte Formatierung/Neue Regel

Ich fürchte, das geht nur so, dass du die 2 fehlenden Zeitwerte (5 Min und 25 Min) in der X-Achse ergänzt und die Löcher der oberen 3 Graphen mit der MITTELWERT-Formel schließt (gelbe Felder):

Den Graph 4 kannst du mit der Linearen Interpolation schließen, Formel für E6 und auf E7 runterkopiert: =E$5+(E$8-E$5)/($A$8-A$5)*($A6-$A$5)
Hallo, so würde es funktionieren:
=SVERWEIS($J$2;Tabelle3[#Alle];SPALTE(Tabelle3[[#Kopfzeilen];[Firma]]);FALSCH)
Dieses einzeilige Makro schreibt die Zeit auf 1/4 Std. gerundet in die markierte Zelle:
Sub Viertelstundenzeit()
Selection.Value = Format(Round((Now - Int(Now)) * 96, 0) / 96, "hh:mm")
End Sub
Du kannst es mit einem Button verknüpfen und los geht's.
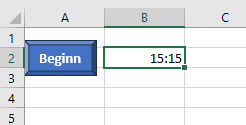
Excel365 kann das!
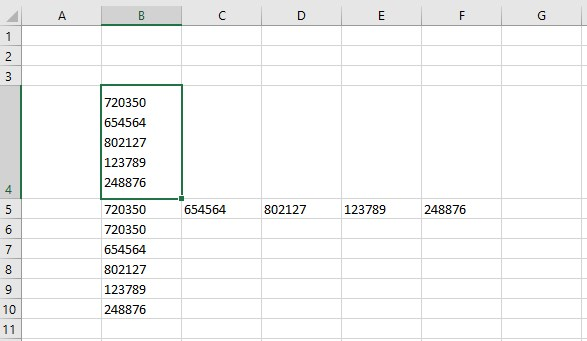
Wenn in n in B4 deine Kolonne steht, gibst du in B5 das ein:
=TEXTTEILEN(B4;ZEICHEN(10))
Die Zeile 5 kannst du ausblenden, wenn sie stört.
Und in B6 das:
=ZUSPALTE(B5#)
Hallo, ich habe eine schöne Lösung:
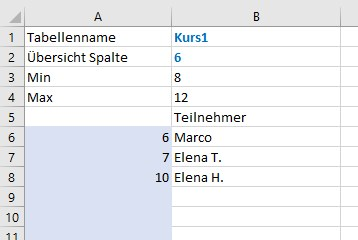
die erste coole Formel steht in B1, da wird der Tabellenname ausgelesen:
=TEIL(ZELLE("dateiname";A5);SUCHEN("]";ZELLE("dateiname";A5))+1;999)
In B2 wird die Spalte ermittelt: =VERGLEICH(B1;Übersicht!1:1;0)
In B3 (kopiert bis B4) werden die max/min-Zahlen geholt:
=SVERWEIS(A3;Übersicht!A:ZZ;B$2;0)
In A6 (und runterkopiert bis Zeile 70):
=WENNFEHLER(VERGLEICH(1;INDIREKT("Übersicht!Z"&A5+1&"S"&$B$2&":Z999S"&$B$2;0);0)+A5;"")
In B6 (und runterkopiert bis Zeile 70):
=WENNFEHLER(INDEX(Übersicht!A:A;A6);"")
Hallo, mach dir doch eine Hilfstabelle:
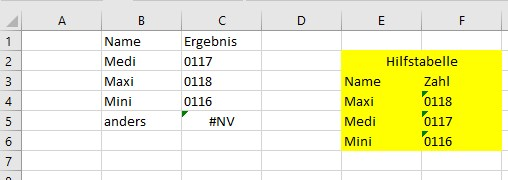
In C2 (und runterkopieren) kannst du diese Formel verwenden:
=SVERWEIS(B2;E:F;2;0)
Hallo, ich glaube, dass ich dein Beispiel richtig nachgestellt habe:
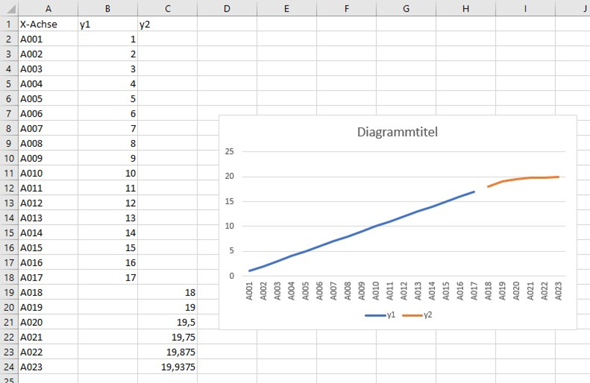
Du musst wohl in B19 den Wert von C19 übernehmen oder in C18 den Wert von B18.
Hallo, markiere B5 bis L5 und füge unter Start/Bedingte Formatierung/Neuer Regel/Formel zur... die Bedingungen so ein:
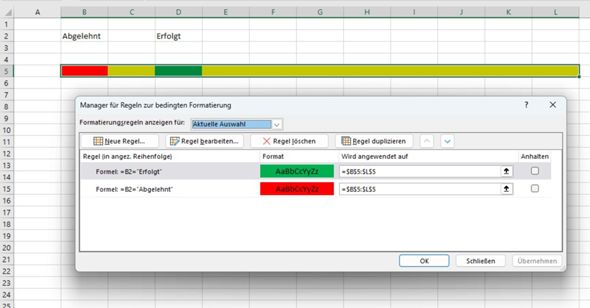
Es genügt, die rote und die gelbe Regel einzugeben, und die Zellen B2 bis L2 fix gelb zu färben
Hallo, dafür ist die Pivottabelle wie geschaffen.
Du markierst die Spalte, in dem die Länder stehen, gehst auf Einfügen/Pivottabelle und ziehst das Land sowohl in die Zeilen als auch in die Werte. Die Standardeinstellung erzeugt die Pivottabelle in einem neuen Blatt, Ich habe das wegen der Übersichtlichkeit im selben Tabellenblatt gemacht:
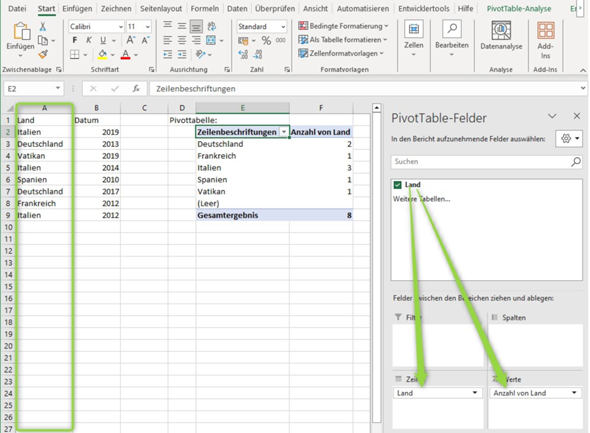
Hallo, ich habe eine Lösung ohne Makro versucht, bin aber auf keine funktionierende Lösung gekommen.
Ich nehme an, das Ergebnis ist 1. 10. 11. 12. usw.
Nimm die Punkte weg, dann klappt es.
Hallo, kannst noch bitte beschreiben, was mit den ausgewählten Werten weiter passieren soll?
Vielleicht ist dieser Ansatz ja einfacher:
Entwicklertools/Einfügen/Kontrollkästchen
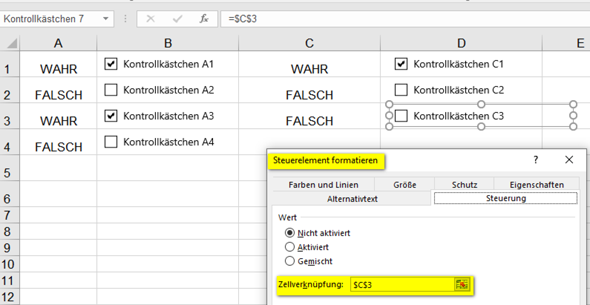
Deren Name ist natürlich frei definierbar und in der zugeordneten Zellverknüpfung wird der Inhalt auf WAHR oder FALSCH gestellt.
Mehrfachauswahl im Sinne von Filter geht nicht?