Xbox One x Fehlercode E100?
Hallo habe mir eine Xbox One x gebraucht gekauft. Nach dem Start wird mir direkt der Fehlercode E100 angezeigt, bin allen Tipps auf der Microsoft Seite gefolgt. Meine Frage ist gibt es eine Möglichkeit den Fehler zu beheben?
1 Antwort
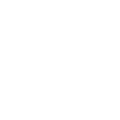
Versuch die Konsole mit einen Hard Reset neu zu starten, indem du die Powertaste an der Konsole 10 sek. Gedrückt hältst.
Ansonsten hilft Folgendes:
- Zitat Microsoft: Schalten Sie die Konsole aus, und ziehen Sie anschließend das Netzkabel.
- Warten Sie 30 Sekunden, und schließen Sie dann das Netzkabel wieder an.
- Halten Sie die Verbindungstaste (an der linken Seite der Konsole) und die AUSWURF-Taste (an der Vorderseite der Konsole) gedrückt, und drücken Sie dann die Xbox-Taste auf der Konsole.
- Hinweis: Die Xbox One S All-Digital Edition verfügt über keine AUSWURF-Taste. Sie können die Problembehandlung für den Xbox Start auf dieser Konsole aufrufen, indem Sie nur die VERBINDUNGSTASTE (Schritte 3 und 4) und anschließend die Xbox-Taste drücken.
- Halten Sie die Tasten VERBINDUNGSTASTE und die AUSWURF-Taste 10 bis 15 Sekunden lang gedrückt.
- Achten Sie auf die beiden Einschalttöne, die im Abstand einiger Sekunden zu hören sind. Sie können Sie VERBINDUNGSTASTE und die AUSWURF-Taste nach dem zweiten Einschaltton loslassen.
- Die Konsole sollte sich wieder einschalten und Sie direkt zur Problembehandlung für den Xbox Start weiterleiten.
Um die Konsole über die Problembehandlung für den Xbox Start zurückzusetzen, wählen Sie mit dem Steuerkreuz und der A-Taste auf dem Controller die Option Diese Xbox zurücksetzen aus. Wählen Sie Spiele und Apps behalten aus, wenn Sie dazu aufgefordert werden. Diese Option setzt das Betriebssystem zurück und löscht sämtliche potentiell beschädigten Daten, aber nicht die Spiele oder Apps.
Wenn es nicht hilft...
Schritt 4: Durchführen eines Offline-SystemupdatesZum Durchführen dieses Updates benötigen Sie Folgendes:
- einen Windows-basierten PC mit einer Internetverbindung und einem USB-Anschluss
- ein als NTFS formatiertes USB-Flash-Laufwerk mit mindestens 6 GB an freiem Speicherplatz
Die meisten USB-Flash-Laufwerke sind als FAT32 formatiert. Sie müssen die Formatierung in NTFS ändern. Beachten Sie, dass durch die Formatierung alle Dateien auf einem USB-Flash-Laufwerk gelöscht werden. Sichern Sie alle auf dem Flash-Laufwerk vorhandenen Dateien bzw. verschieben Sie diese auf einen anderen Datenträger, bevor Sie das Laufwerk formatieren. Informationen über das Formatieren eines USB-Flash-Laufwerks als NTFS mit einem PC finden Sie unter So formatieren Sie ein Flash-Laufwerk als NTFS unter Windows.
- Schließen Sie das USB-Flash-Laufwerk an einen USB-Anschluss des Computers an.
- Öffnen Sie die Offline-Systemupdatedatei OSU1.
- Klicken Sie auf Speichern, um die ZIP-Datei mit dem Update für die Konsole auf dem Computer zu speichern.
- Entzippen Sie die Datei. Extrahieren Sie bei allen Windows-Betriebssystemversionen die Datei, indem Sie mit der rechten Maustaste darauf klicken und im Popup-Menü Alles extrahieren auswählen.
- Kopieren Sie die Datei $SystemUpdate aus der ZIP-Datei auf das Flash-Laufwerk.
- Hinweis: Die Dateien sollten in das Stammverzeichnis kopiert werden, und es sollten keine anderen Dateien auf dem Flash-Laufwerk sein.
- Entfernen Sie das USB-Flash-Laufwerk vom Computer.
Sie können das Offline-Systemupdate mit der Problembehandlung für den Xbox Start durchführen. Wenn Sie die Problembehandlung für den Xbox Start aufrufen müssen, führen Sie die folgenden Schritte aus:
- Schalten Sie die Konsole aus, und ziehen Sie anschließend das Netzkabel.
- Warten Sie 30 Sekunden, und schließen Sie dann das Netzkabel wieder an.
- Halten Sie die Verbindungstaste (an der linken Seite der Konsole) und die AUSWURF-Taste (an der Vorderseite der Konsole) gedrückt, und drücken Sie dann die Xbox-Taste auf der Konsole.
- Hinweis: Die Xbox One S All-Digital Edition verfügt über keine AUSWURF-Taste. Sie können die Problembehandlung für den Xbox Start auf dieser Konsole aufrufen, indem Sie nur die VERBINDUNGSTASTE (Schritte 3 und 4) und anschließend die Xbox-Taste drücken.
- Halten Sie die Tasten VERBINDUNGSTASTE und die AUSWURF-Taste 10 bis 15 Sekunden lang gedrückt.
- Achten Sie auf die beiden Einschalttöne, die im Abstand einiger Sekunden zu hören sind. Sie können Sie VERBINDUNGSTASTE und die AUSWURF-Taste nach dem zweiten Einschaltton loslassen.
- Die Konsole sollte sich wieder einschalten und Sie direkt zur Problembehandlung für den Xbox Start weiterleiten.
Schließen Sie das USB-Flash-Laufwerk mit den Dateien des Offline-Systemupdates an einen USB-Anschluss der Xbox One Konsole an. Nach dem Einstecken des Flash-Laufwerks wird die Option Offline-Systemupdate in der Problembehandlung für den Xbox Start aktiv. Wählen Sie mit dem Steuerkreuz und der A-Taste auf dem Controller das Offline-Systemupdate aus, um den Aktualisierungsvorgang mit den auf Ihrem Flash-Laufwerk gespeicherten Dateien zu starten.
Wenn das Update abgeschlossen ist, startet die Konsole neu und Sie sollten zur Startseite zurückkehren.
Hinweis: Der Konsolenneustart benötigt möglicherweise mehrere Minuten. Schließen Sie das Netzwerkkabel wieder an die Konsole an, wenn Sie eine verkabelte Verbindung verwendet haben. Sie müssen während der Einrichtung des Systems eine Internetverbindung herstellen, wenn die Konsole noch nie mit dem Internet verbunden war.