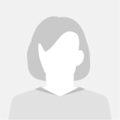Auszug aus der Office Hilfe (F1-Taste drücken)
Aktivieren über das Internet oder telefonisch
Wenn Sie Ihren gültigen Product Key eingeben, wird automatisch der Aktivierungs-Assistent ausgeführt, der Ihnen zwei Optionen bietet, um den Vorgang fortzusetzen: Aktivieren über das Internet Der Aktivierungs-Assistent nimmt über die Internetverbindung automatisch Kontakt mit den Microsoft-Lizenzservern auf. Wenn Sie einen gültigen Product Key verwenden, der noch nicht für die zulässige Anzahl von Installationen verwendet wird, wird das Produkt sofort aktiviert.
Die Produkt-ID (die vom Product Key der Installation abgeleitet wird) wird beim Aktivieren über das Internet an Microsoft gesendet. Zum Aktivieren des Produkts wird eine Antwort (Bestätigungs-ID) zurück an den Computer gesendet. Wenn Sie sich für die Aktivierung des Produkts über das Internet entscheiden, jedoch noch keine Verbindung zum Internet hergestellt ist, werden Sie vom Assistenten darauf hingewiesen, dass keine Verbindung besteht. Aktivieren über das Telefon Setzen Sie sich telefonisch mit einem Aktivierungscenter in Verbindung, und aktivieren Sie das Produkt mithilfe eines Kundendienstmitarbeiters.
Wichtig Die Telefonnummern der Aktivierungscenter werden in diesem Artikel nicht aufgeführt, da viele verschiedene Nummern vorhanden sind und die für Sie richtige Nummer von mehreren Faktoren abhängt. Microsoft-Software ist unter verschiedenen Lizenzen erhältlich, einschließlich Einzelhandelslizenzen, OEM-Lizenzen (Originalgerätehersteller) und Volumenlizenzen. Die Telefonnummern hängen von der Produktlizenz und dem Land bzw. der Region ab. Verwenden Sie in Schritt 2 des Aktivierungs-Assistenten die Telefonnummer, die für das Microsoft-Aktivierungscenter angegeben wird.
Die telefonische Aktivierung kann etwas länger dauern als die Aktivierung über das Internet. Wenn Sie anrufen, sollten Sie sich am Computer befinden und den Product Key für die Software bereithalten. 1.Wählen Sie im Aktivierungs-Assistenten das Land bzw. die Region aus, in dem bzw. der Sie sich befinden und beabsichtigen, das Produkt zu verwenden.
Der Assistent stellt mindestens eine Telefonnummer bereit. 2.Rufen Sie das Aktivierungscenter an.
Der Kundendienstmitarbeiter fordert von Ihnen die Installations-ID (die auf dem Bildschirm angezeigt wird) sowie weitere wichtige Informationen an. Nach dem Überprüfen der Installations-ID erhalten Sie eine Bestätigungs-ID. 3.Geben Sie im Aktivierungs-Assistenten die Bestätigungs-ID in die Leerfelder am unteren Bildschirmrand ein, und drücken Sie dann die EINGABETASTE.
Hinweise Die Telefonaktivierung ist für Test- und Abonnementversionen nicht verfügbar. Für schwerhörige oder gehörlose Benutzer steht der Microsoft-Schreibtelefondienst (TT/TTY, Text Telephone) zur Verfügung. Wenn Sie in den USA leben und ein TT/TTY-Modem verwenden, wählen Sie die Nummer (800) 718-1599. Wenn Sie außerhalb der USA leben und ein TT/TTY-Modem verwenden, wählen Sie (716) 871-6859. Der TT/TTY-Dienst ist nur in englischer Sprache verfügbar.
Seitenanfang Seitenanfang
Wie führe ich eine Aktivierung zu einem späteren Zeitpunkt durch?
Wenn Sie die Kopie der Software nicht bereits bei der Installation aktivieren möchten, können Sie sie zu einem späteren Zeitpunkt aktivieren.
Wenden Sie sich über die im Assistenten bereitgestellte Telefonnummer an einen Kundendienstmitarbeiter, wenn bei der Aktivierung Probleme auftreten.
Hinweis Die telefonische Unterstützung ist für Test- und Abonnementversionen nicht verfügbar. Deshalb wird in diesen Fällen vom Assistenten keine Telefonnummer bereitgestellt. 1.Klicken Sie auf die Registerkarte Datei. 2.Klicken Sie auf Hilfe und dann auf Product Key aktivieren. 3.Folgen Sie den Anweisungen des Aktivierungs-Assistenten. 4.Beenden Sie nach Abschluss des Assistenten das Office-Programm, und starten Sie es erneut.
Hinweis Wenn Sie vor dem Neustart des Office-Programms erneut auf Product Key aktivieren klicken, wird die Meldung Dieses Produkt wurde bereits aktiviert angezeigt. 5.Wiederholen Sie die Schritte 1 bis 4 für jede angezeigte Schaltfläche Product Key aktivieren.
Seitenanfang Seitenanfang
Wie kann ich feststellen, ob meine Software bereits aktiviert wurde? 1.Klicken Sie auf die Registerkarte Datei. 2.Klicken Sie auf ?. Wenn die Schaltfläche Product Key aktivieren nicht angezeigt wird, wurde die Software bereits aktiviert. Wenn die Schaltfläche Product Key aktivieren angezeigt wird, wurde die Software noch nicht aktiviert. Folgen Sie in dem Fall den Anweisungen unter "Wie führe ich eine Aktivierung zu einem späteren Zeitpunkt durch?".